Obnovení souborů na Windows Server pomocí agenta MARS
Tento článek vysvětluje, jak obnovit data z trezoru záloh. K obnovení dat použijete průvodce obnovením dat v agentu Microsoft Azure Recovery Services (MARS). Můžete provádět následující akce:
- Obnovte data do stejného počítače, ze kterého byly zálohy pořízeny.
- Obnovení dat na jiný počítač
- Pokud máte ve svém trezoru povolené obnovení mezi oblastmi, můžete obnovit zálohovaná data ze sekundární oblasti.
Pomocí funkce Okamžité obnovení připojte snímek zapisovatelného bodu obnovení jako svazek pro obnovení. Potom můžete prozkoumat svazek pro obnovení a zkopírovat soubory do místního počítače, a tak selektivně obnovovat soubory.
Poznámka:
Aktualizace Azure Backup z ledna 2017 se vyžaduje, pokud chcete k obnovení dat použít okamžité obnovení. Zálohovaná data musí být také chráněná v trezorech v národních prostředích uvedených v článku podpory. Nejnovější seznam národních prostředí, které podporují okamžité obnovení, najdete v aktualizaci Azure Backup z ledna 2017.
Použití okamžitého obnovení s trezory služby Recovery Services na webu Azure Portal Pokud jste data uložili do trezorů služby Backup, převedli se na trezory služby Recovery Services. Pokud chcete použít okamžité obnovení, stáhněte si aktualizaci MARS a postupujte podle postupů, které se zmínily o okamžitém obnovení.
Poznámka:
Azure má dva různé modely nasazení, které můžete použít k vytváření a práci s prostředky: Azure Resource Manager a Classic. Tento článek popisuje použití modelu nasazení Resource Manager. Pro nová nasazení místo modelu nasazení Classic doporučujeme model nasazení Resource Manager.
Použití okamžitého obnovení k obnovení dat na stejný počítač
Pokud jste omylem odstranili soubor a chcete ho obnovit na stejný počítač (ze kterého se záloha provádí), následující kroky vám pomůžou data obnovit.
Otevřete modul snap-in Microsoft Azure Backup. Pokud nevíte, kde byl modul snap-in nainstalovaný, vyhledejte na počítači nebo serveru Microsoft Azure Backup.
Ve výsledcích hledání by se měla zobrazit desktopová aplikace.
Výběrem možnosti Obnovit data spusťte průvodce.
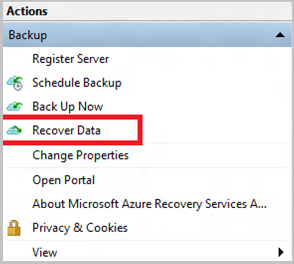
Pokud chcete obnovit data na stejném serveru nebo počítači na stránce Začínáme, vyberte Tento server (
<server name>)>Další.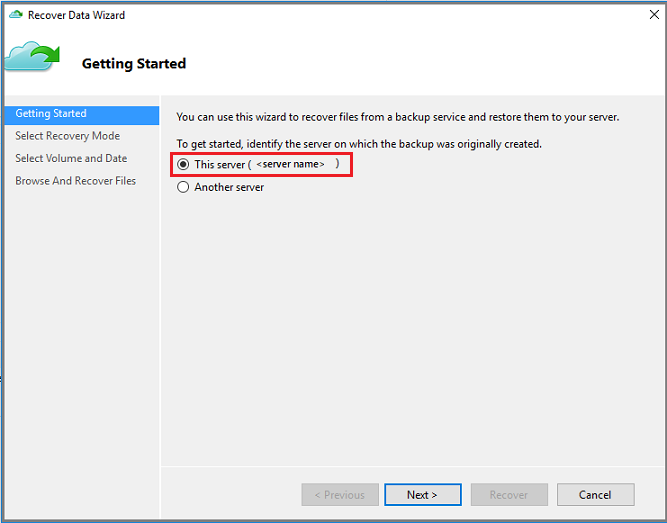
Pokud jste povolili obnovení mezi oblastmi (Preview) a chcete provést obnovení ze sekundární oblasti, vyberte Sekundární oblast. V opačném případě vyberte Primární oblast.
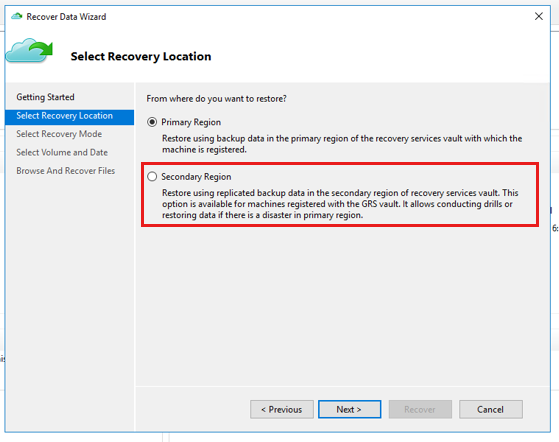
Na stránce Vybrat režim obnovení zvolte Jednotlivé soubory a složky>Další.
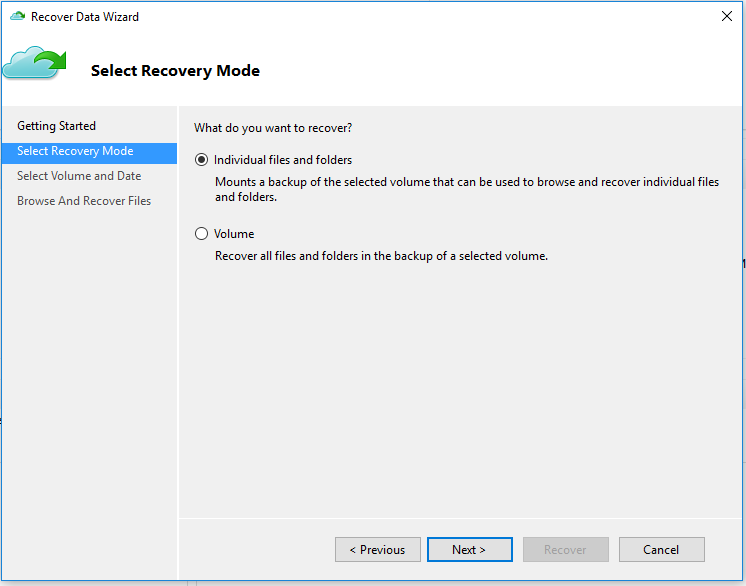
Důležité
Možnost obnovení jednotlivých souborů a složek vyžaduje rozhraní .NET Framework 4.5.2 nebo novější. Pokud možnost Jednotlivé soubory a složky nevidíte, musíte rozhraní .NET Framework upgradovat na verzi 4.5.2 nebo novější a zkusit to znovu.
Tip
Možnost Jednotlivé soubory a složky umožňuje rychlý přístup k datům bodu obnovení. Je vhodný pro obnovení jednotlivých souborů a doporučuje se pro celkovou velikost menší než 80 GB. Během obnovení nabízí rychlost přenosu nebo kopírování až 6 MB/s. Možnost Svazek obnoví všechna zálohovaná data v zadaném svazku. Tato možnost poskytuje rychlejší přenosovou rychlost (až 40 MB/s) a doporučuje se pro obnovení velkých objemů dat nebo celých svazků.
Na stránce Vybrat svazek a datum vyberte svazek, který obsahuje soubory a složky, které chcete obnovit.
V kalendáři vyberte bod obnovení. Kalendářní data tučně označují dostupnost alespoň jednoho bodu obnovení. Pokud je k dispozici více bodů obnovení v rámci jednoho data, zvolte konkrétní bod obnovení z rozevírací nabídky Čas .
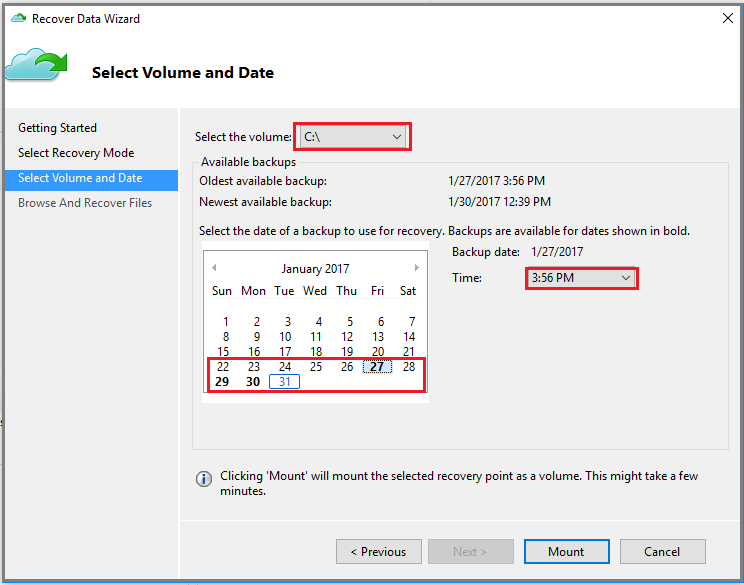
Po výběru bodu obnovení, který chcete obnovit, vyberte Připojit.
Azure Backup připojí místní bod obnovení a použije ho jako svazek pro obnovení.
Na stránce Procházet a obnovit soubory vyberte Procházet a otevřete Průzkumníka Windows a vyhledejte požadované soubory a složky.
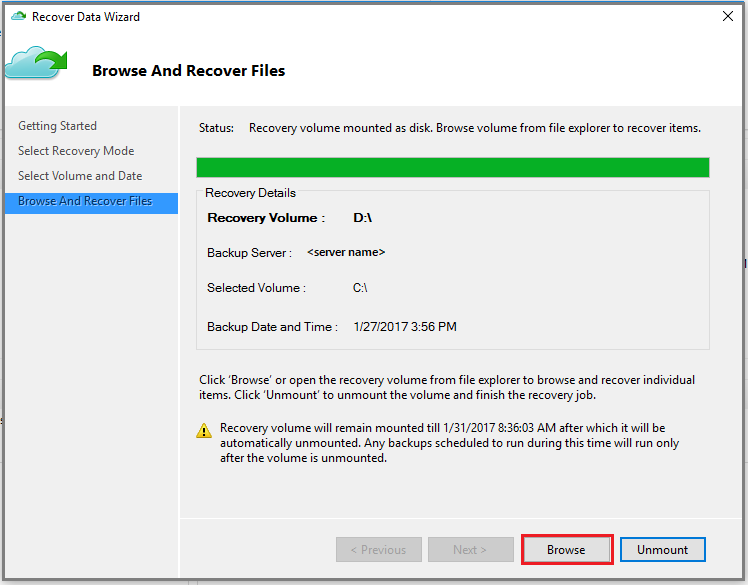
V Průzkumníku Windows zkopírujte soubory a složky, které chcete obnovit, a vložte je do libovolného umístění místního serveru nebo počítače. Soubory můžete otevřít nebo streamovat přímo ze svazku pro obnovení a ověřit, že obnovujete správné verze.
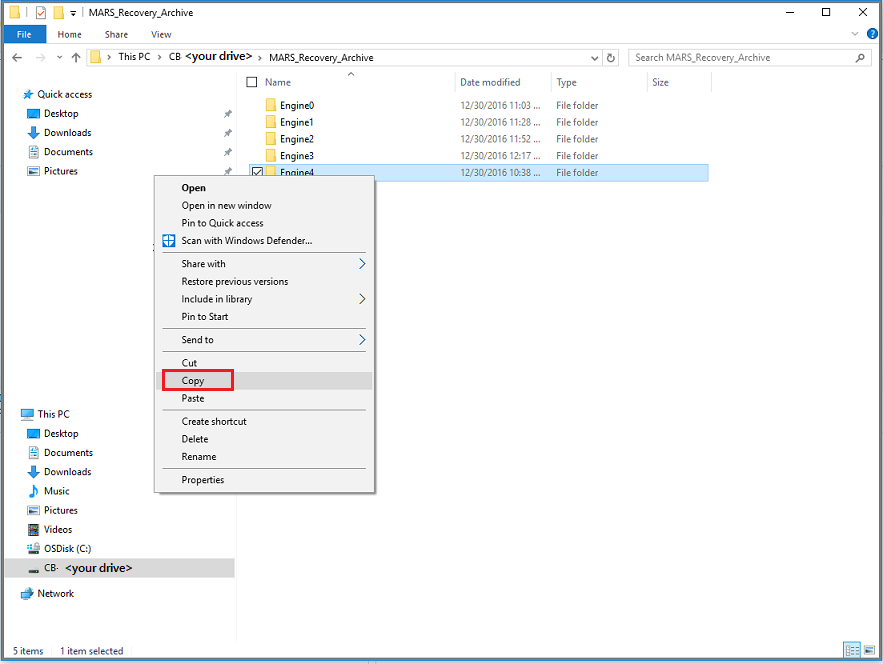
Až budete hotovi, na stránce Procházet a obnovit soubory vyberte Odpojit. Potom výběrem možnosti Ano potvrďte, že chcete svazek odpojit.
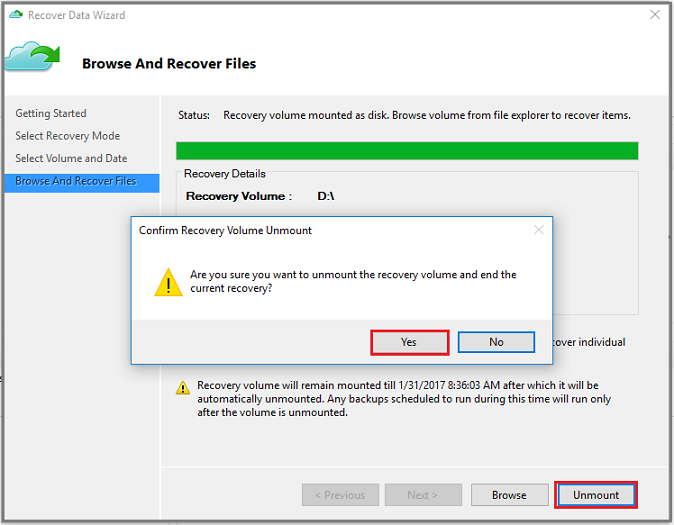
Důležité
Pokud nevyberete Možnost Odpojit, zůstane svazek pro obnovení připojený po dobu 6 hodin od okamžiku připojení. Doba připojení se ale v případě probíhajícího kopírování souborů prodlužuje na maximálně 7 dnů. Během připojení svazku nebudou spuštěny žádné operace zálohování. Všechny operace zálohování naplánované tak, aby běžely v době, kdy je svazek připojený, se spustí po odpojení svazku pro obnovení.
Použití okamžitého obnovení k obnovení dat do alternativního počítače
Pokud dojde ke ztrátě celého serveru, můžete data ze služby Azure Backup obnovit na jiný počítač. Následující kroky znázorňují pracovní postup.
Mezi tyto kroky patří následující terminologie:
- Zdrojový počítač – původní počítač, ze kterého bylo zálohování pořízeno, a který je aktuálně nedostupný.
- Cílový počítač – počítač, do kterého se data obnovují.
- Ukázkový trezor – trezor služby Recovery Services, do kterého je zaregistrovaný zdrojový počítač a cílový počítač.
Poznámka:
Zálohy nelze obnovit na cílový počítač, na kterém běží starší verze operačního systému. Zálohu pořízenou z počítače s Windows 7 je například možné obnovit v počítači s Windows 7 (nebo novějším). Zálohu z počítače s Windows 10 nejde obnovit na počítač s Windows 7.
Na cílovém počítači otevřete modul snap-in Microsoft Azure Backup.
Ujistěte se, že cílový počítač a zdrojový počítač jsou zaregistrované ve stejném trezoru služby Recovery Services.
Výběrem možnosti Obnovit data otevřete Průvodce obnovením dat.
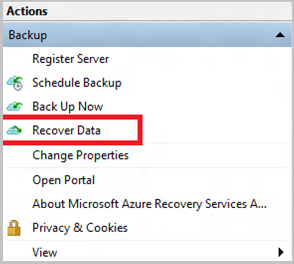
Na stránce Začínáme vyberte Jiný server.
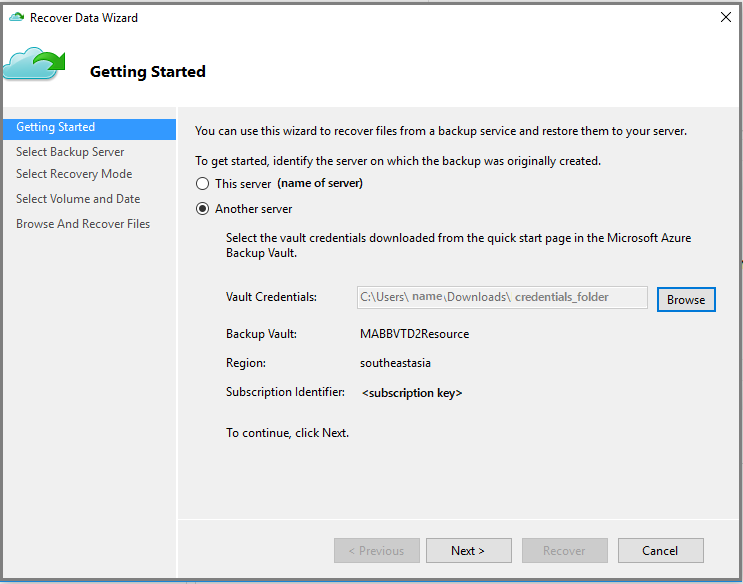
Zadejte soubor přihlašovacích údajů trezoru, který odpovídá ukázkovém trezoru.
Pokud je soubor přihlašovacích údajů trezoru neplatný (nebo vypršela jeho platnost), stáhněte si nový soubor přihlašovacích údajů trezoru z ukázkového trezoru na webu Azure Portal. Po zadání platných přihlašovacích údajů trezoru se zobrazí název odpovídajícího trezoru záloh.
Pokud chcete k obnovení zálohovaných dat ze sekundární oblasti použít obnovení mezi oblastmi, musíte stáhnout soubor přihlašovacích údajů trezoru sekundární oblasti * z webu Azure Portal a pak předat soubor v agentu MARS.
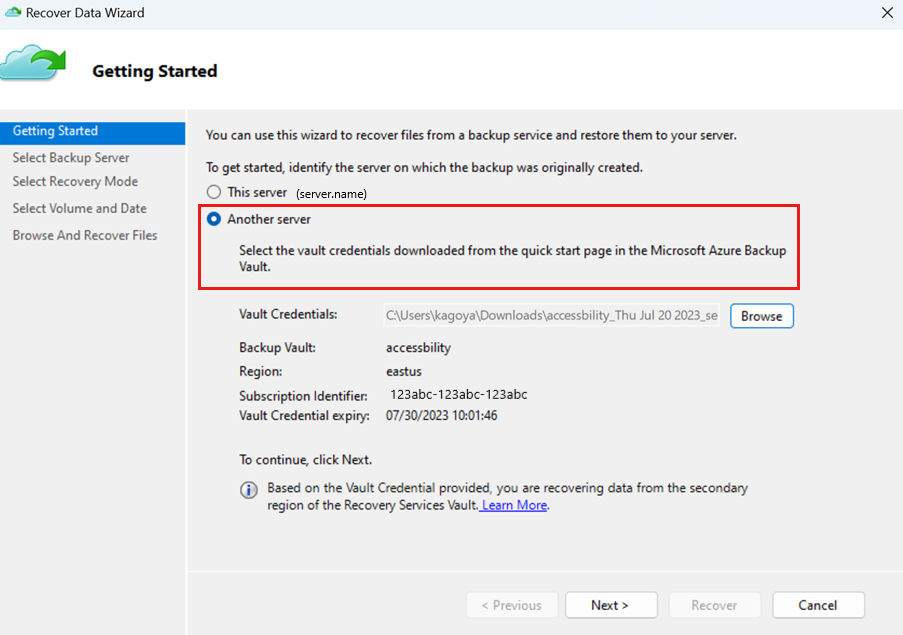
Pokračujte výběrem tlačítka Další.
Na stránce Vybrat záložní server vyberte zdrojový počítač ze seznamu zobrazených počítačů a zadejte přístupové heslo. Pak vyberte Další.
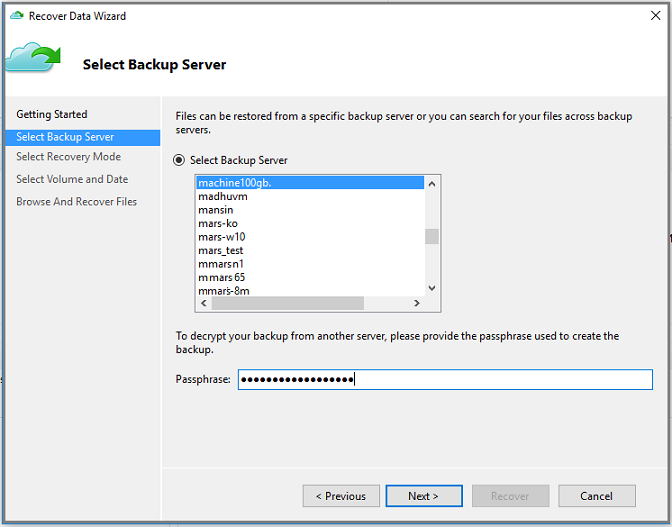
Na stránce Vybrat režim obnovení vyberte Jednotlivé soubory a složky>Další.
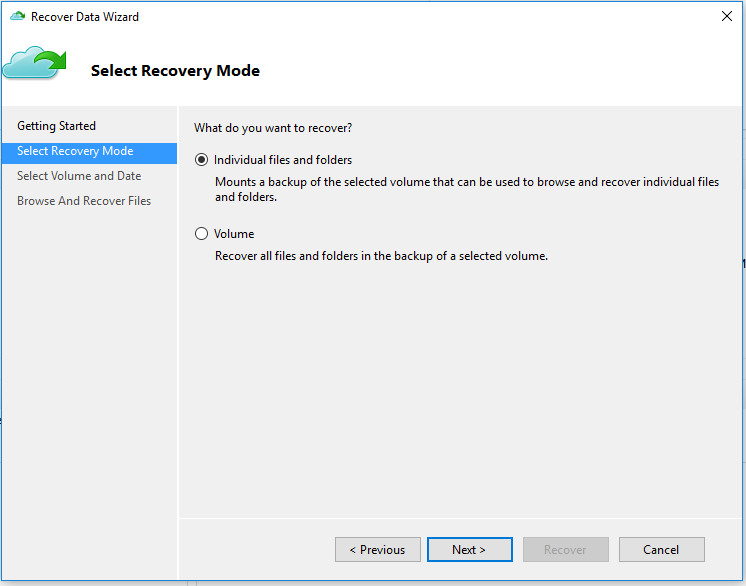
Na stránce Vybrat svazek a datum vyberte svazek, který obsahuje soubory a složky, které chcete obnovit.
V kalendáři vyberte bod obnovení. Kalendářní data tučně označují dostupnost alespoň jednoho bodu obnovení. Pokud je k dispozici více bodů obnovení v rámci jednoho data, zvolte konkrétní bod obnovení z rozevírací nabídky Čas .
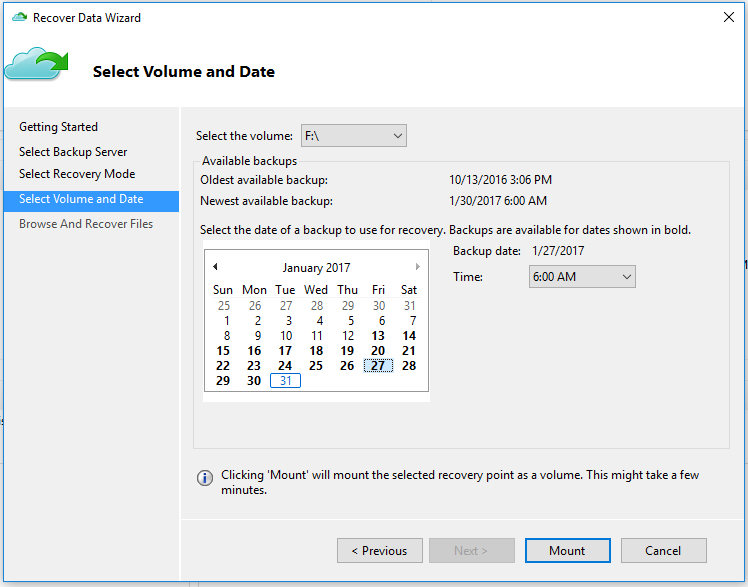
Vyberte Připojit a místně připojte bod obnovení jako svazek pro obnovení na cílovém počítači.
Na stránce Procházet a obnovit soubory vyberte Procházet a otevřete Průzkumníka Windows a vyhledejte požadované soubory a složky.
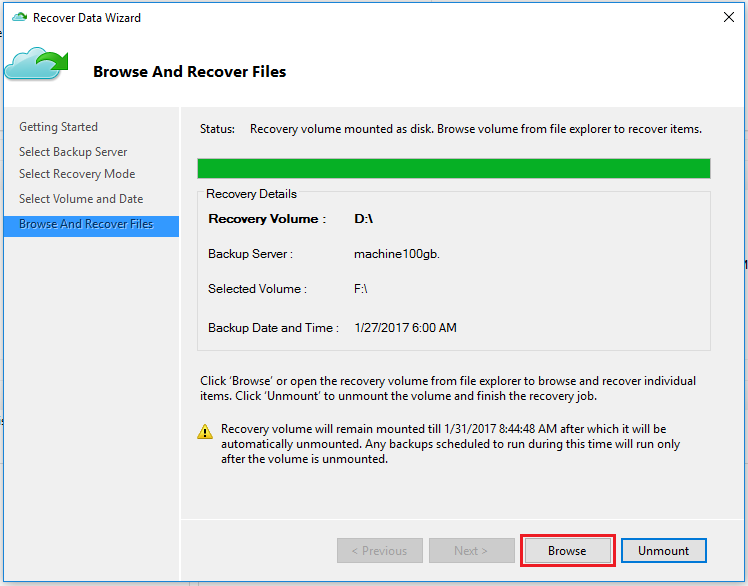
V Průzkumníku Windows zkopírujte soubory a složky ze svazku pro obnovení a vložte je do cílového umístění počítače. Soubory můžete otevřít nebo streamovat přímo ze svazku pro obnovení a ověřit, že jsou obnoveny správné verze.
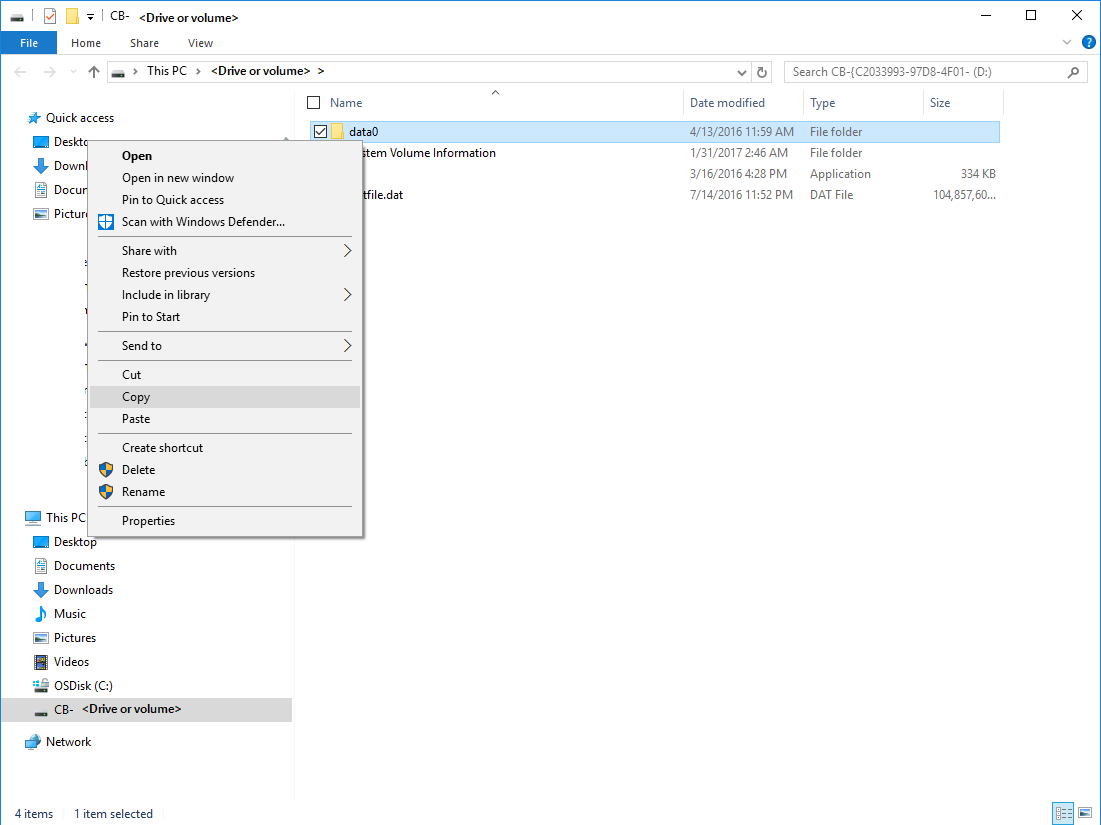
Až budete hotovi, na stránce Procházet a obnovit soubory vyberte Odpojit. Potom výběrem možnosti Ano potvrďte, že chcete svazek odpojit.
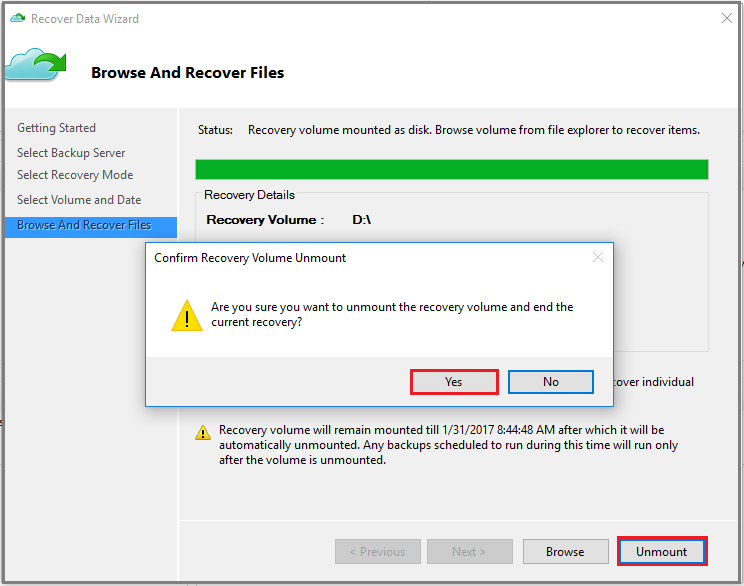
Důležité
Pokud nevyberete Možnost Odpojit, zůstane svazek pro obnovení připojený po dobu 6 hodin od okamžiku připojení. Doba připojení se ale prodlouží až na 24 hodin v případě probíhající kopie souboru. Během připojení svazku nebudou spuštěny žádné operace zálohování. Všechny operace zálohování naplánované tak, aby běžely v době, kdy je svazek připojený, se spustí po odpojení svazku pro obnovení.
Další kroky
Teď, když jste obnovili své soubory a složky, můžete spravovat zálohy.
Přečtěte si běžné dotazy týkající se zálohování souborů a složek.