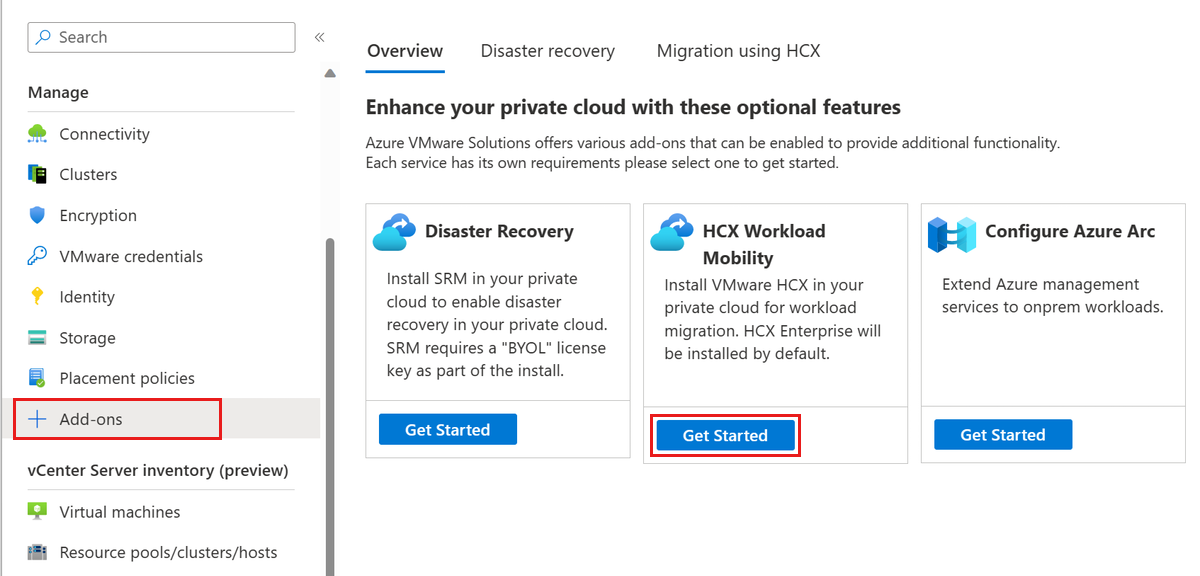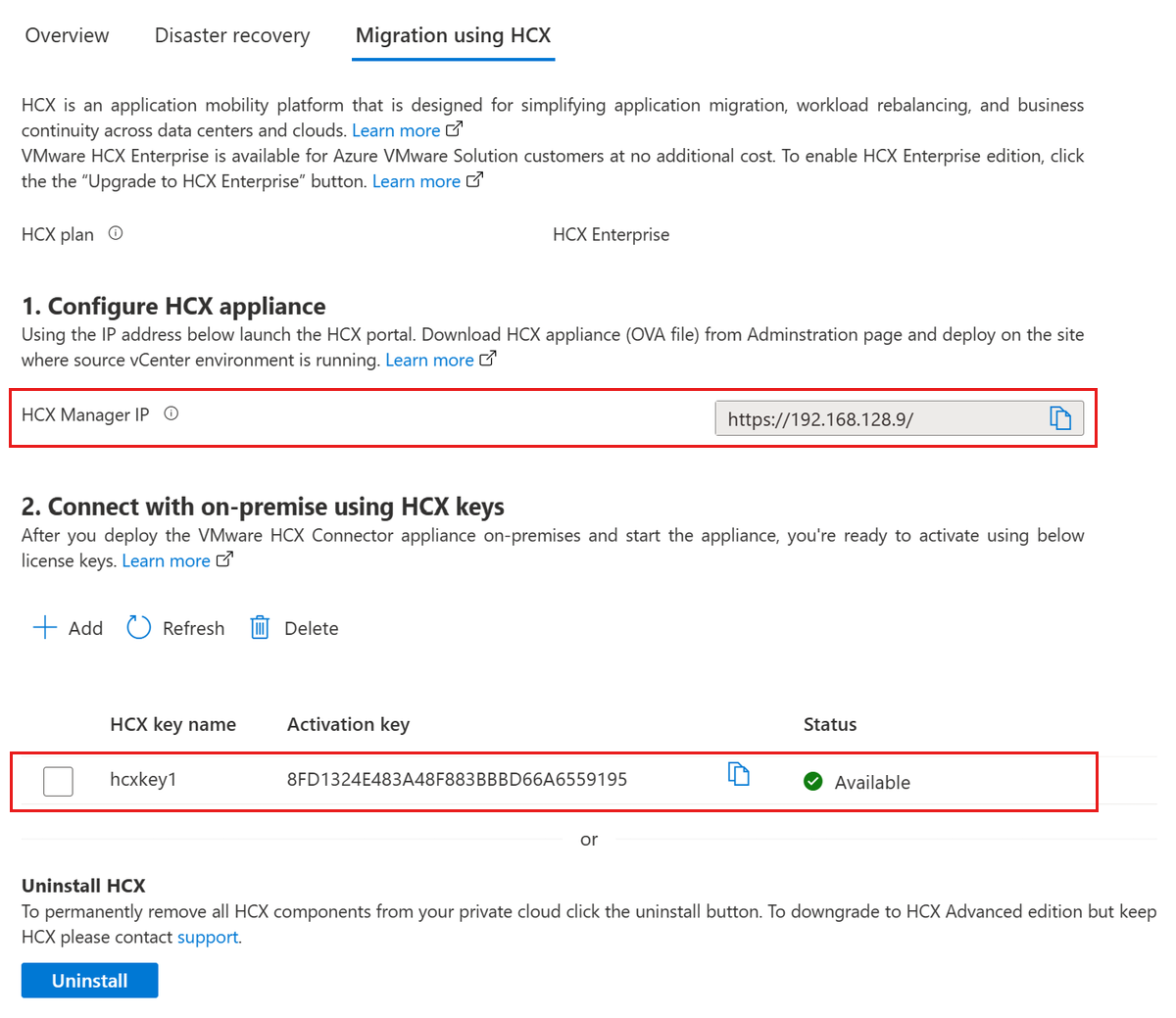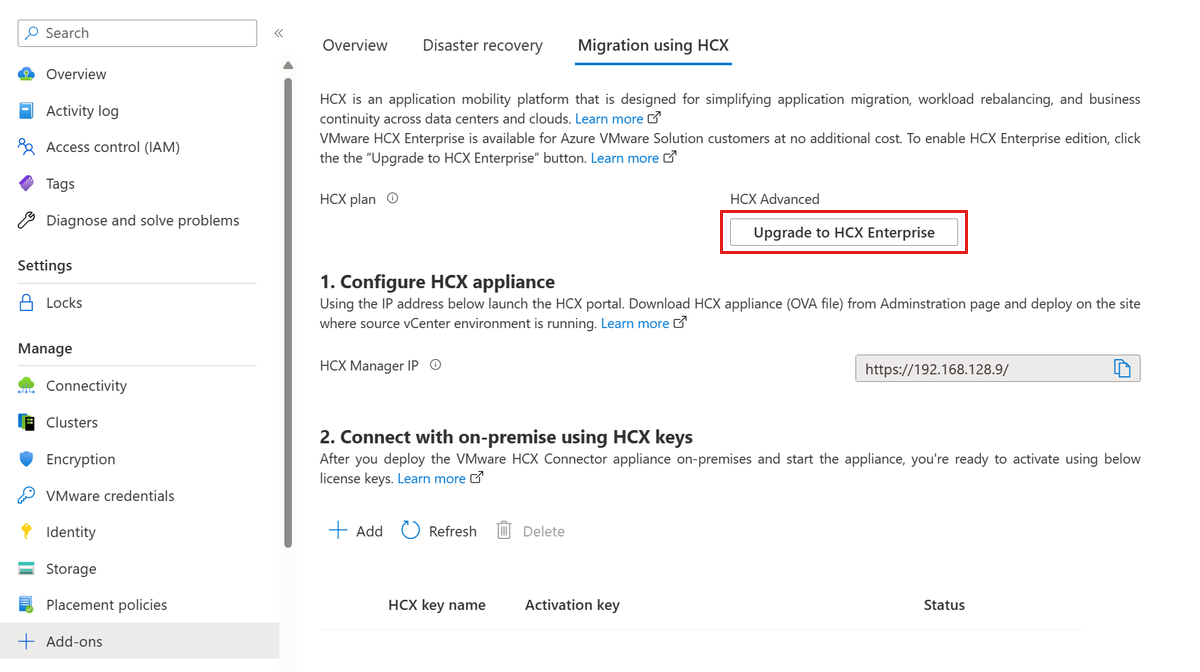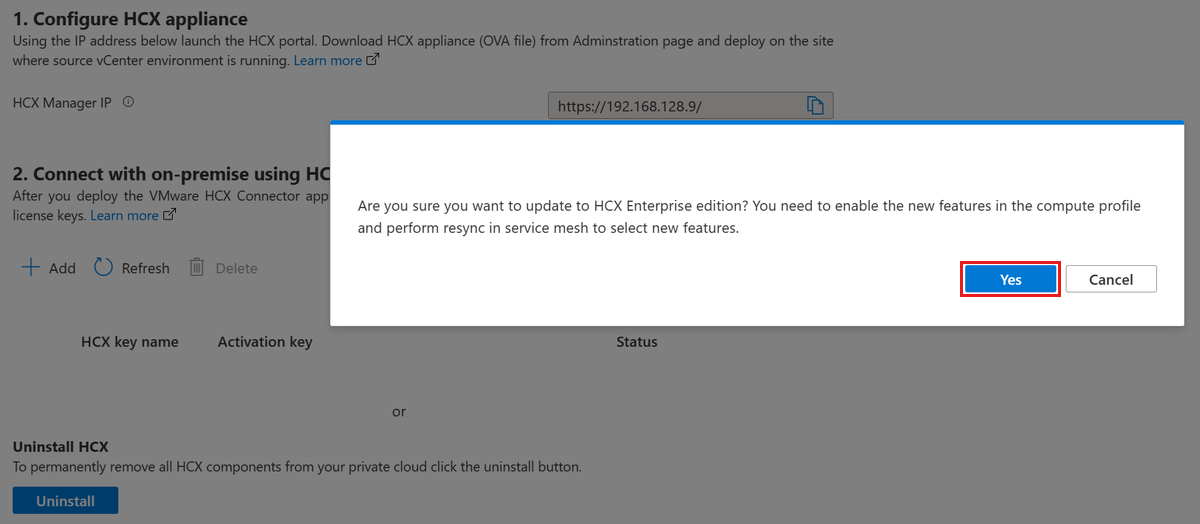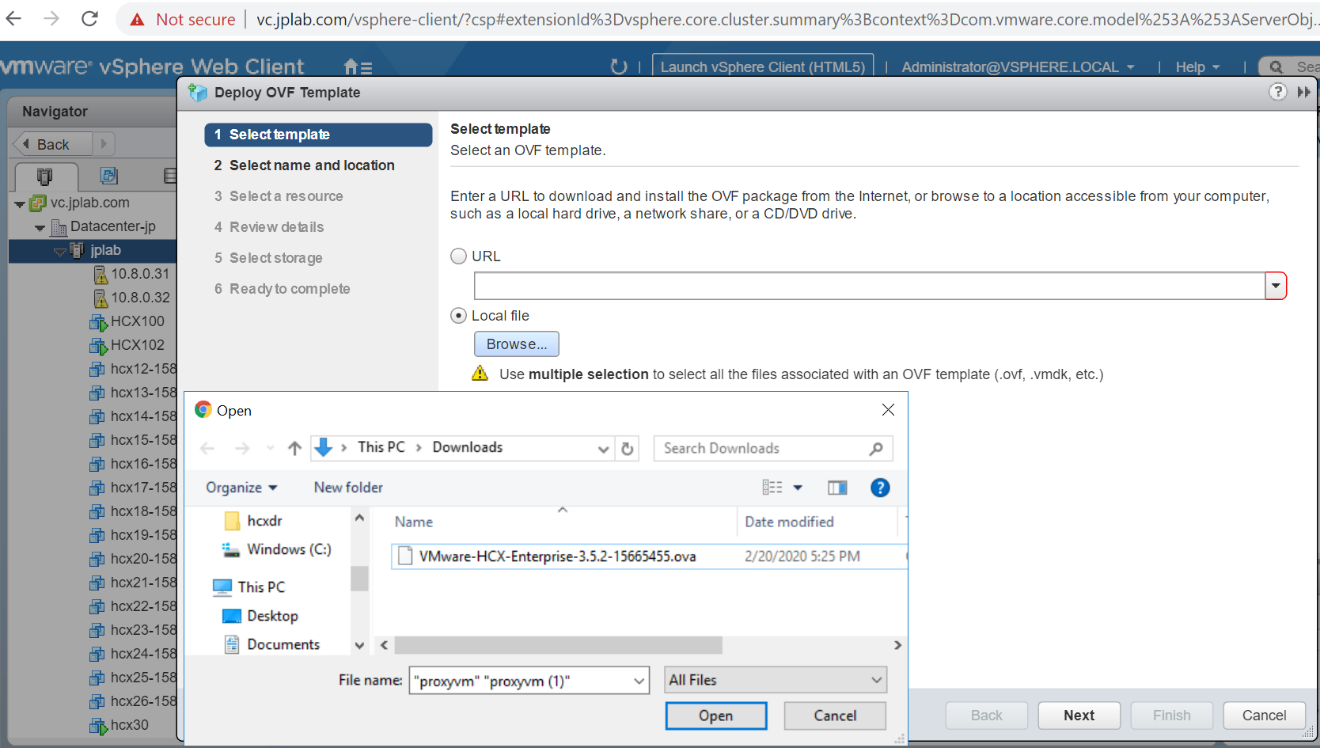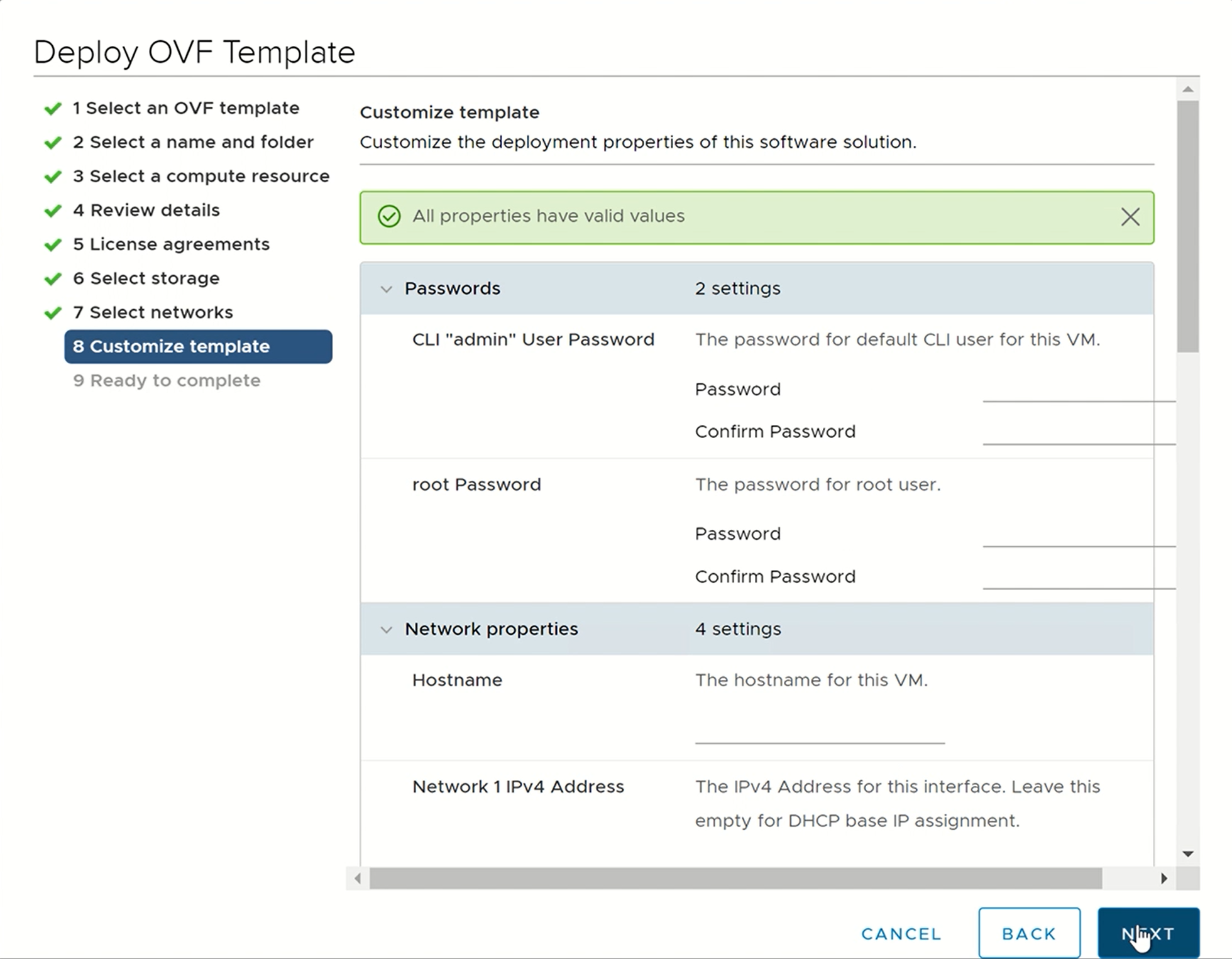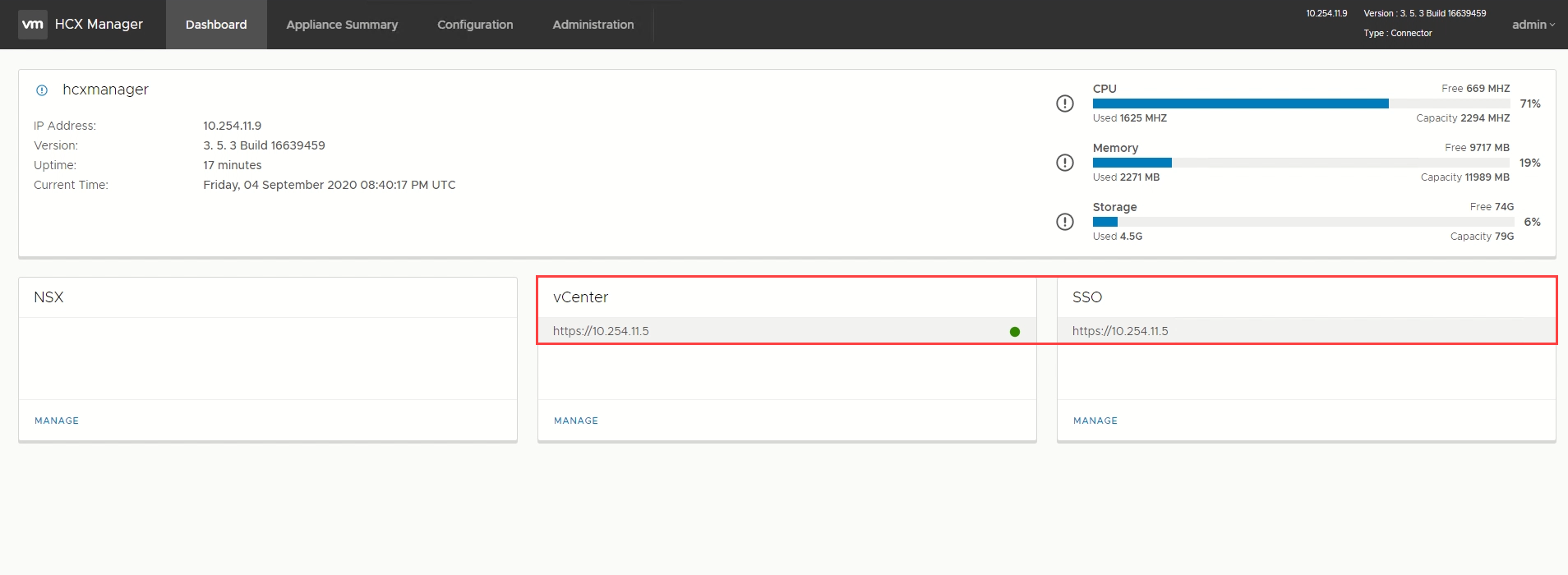Instalace a aktivace VMware HCX v Řešení Azure VMware
VMware HCX je platforma mobility aplikací navržená pro zjednodušení migrace aplikací, vyrovnávání úloh a optimalizaci zotavení po havárii napříč datovými centry a cloudy.
VMware HCX má dvě služby komponent: HCX Cloud Manager a KONEKTOR HCX. Tyto komponenty spolupracují pro operace VMware HCX.
V tomto článku se dozvíte, jak nainstalovat a aktivovat komponenty konektoru VMware HCX a VMware HCX.
Správce cloudu HCX se obvykle nasazuje jako cíl (na straně cloudu), ale dá se použít také jako zdroj v nasazeních typu cloud-cloud. Konektor HCX se nasadí ve zdrojovém (místním prostředí). Odkaz ke stažení je k dispozici pro nasazení zařízení konektoru HCX z portálu HCX Cloud Manager.
V tomto článku se také naučíte, jak provádět následující úlohy:
- Nainstalujte cloud VMware HCX prostřednictvím webu Azure Portal.
- Stáhněte a nasaďte konektor VMware HCX v místním prostředí.
- Aktivujte VMware HCX pomocí licenčního klíče.
Po nasazení HCX postupujte podle doporučených dalších kroků.
Požadavek
- Viz Příprava instalací HCX
Instalace cloudu VMware HCX
V privátním cloudu Azure VMware Solution vyberte Spravovat>doplňky.
Vyberte Začínáme pro mobility úloh HCX.
Zaškrtněte políčko Souhlasím s podmínkami a ujednáními a pak vyberte Nainstalovat.
Po instalaci byste měli vidět IP adresu správce HCX a klíče HCX vyžadované pro párování lokality místního konektoru HCX na kartě Migrace pomocí karty HCX .
Důležité
Pokud po instalaci nevidíte klíč HCX, kliknutím na tlačítko ADD vygenerujte klíč, který pak můžete použít pro párování lokalit.
Licenční edice VMware HCX
HCX nabízí různé služby na základě typu licence nainstalované se systémem. Advanced poskytuje základní připojení a služby mobility, které umožňují hybridní propojení a služby migrace. HCX Enterprise nabízí více služeb, než jaké standardní licence poskytují. Mezi tyto služby patří; Skupiny mobility, podpora replikace vMotion (RAV), sítě optimalizované pro mobilitu, vysoká dostupnost rozšíření sítě, migrace s asistencí operačního systému a další.
Poznámka:
VMware HCX Enterprise je k dispozici zákazníkům azure VMware Solution bez dalších poplatků.
HCX je teď nainstalovaný jako Enterprise pro všechny nové instalace HCX v řešení Azure VMware.
Stávající zákazníci HCX Advanced můžou upgradovat na HCX Enterprise pomocí webu Azure Portal. Pomocí následujících kroků upgradujte na HCX Enterprise pomocí webu Azure Portal.
V části Spravovat v levém navigačním panelu vyberte Doplňky a pak migraci pomocí karty HCX.
Výběrem tlačítka Upgradovat na HCX Enterprise povolte edici HCX Enterprise.
Výběrem možnosti Ano potvrďte aktualizaci na edici HCX Enterprise.
Důležité
Pokud jste upgradovali VMware HCX z pokročilého na Enterprise, povolte nové funkce ve výpočetním profilu a proveďte opětovnou synchronizaci v síti služeb, abyste vybrali novou funkci, jako je replikace s asistencí vMotion (RAV).
Po upgradu HCX na HCX Enterprise změňte profil compute.
- V uživatelském rozhraní HCX vyberte Infrastruktura>interconnect a pak vyberte Upravit.
- Vyberte služby, které chcete aktivovat, jako je replikace s asistencí vMotion (RAV) a migrace s asistencí operačního systému, která je dostupná jenom pro VMware HCX Enterprise.
- Vyberte Pokračovat, zkontrolujte nastavení a pak výběrem možnosti Dokončit vytvořte výpočetní profil.
Pokud se výpočetní profil používá v sítích služeb, znovu synchronizujte síť služeb.
- Přejděte do služby Interconnect>Service Mesh.
- Vyberte Možnost Znovu synchronizovat a ověřte, že se změny zobrazí v konfiguraci služby Service Mesh.
Downgradování z HCX edice Enterprise na HCX Advanced je možné bez opětovného nasazení.
- Ověřte, že jste se vrátili do stavu rozšířené konfigurace HCX a nepoužíváte funkce Enterprise.
- Pokud plánujete downgradovat, ověřte, že se nepoužívají žádné plánované migrace, podnikové služby, jako jsou RAV a HCX MON atd. Otevřete žádost o podporu pro žádost o downgrade.
Stažení a nasazení místního konektoru VMware HCX
Pomocí následujícího postupu stáhněte soubor OVA konektoru VMware HCX a pak nasaďte konektor VMware HCX na místní vCenter Server.
Otevřete okno prohlížeče a přihlaste se ke Správci HCX řešení Azure VMware na
https://x.x.x.9portu 443 pomocí cloudadmin@vsphere.local přihlašovacích údajů uživatele.V části Aktualizace systému správy>vyberte Odkaz pro stažení žádosti. Pokud je pole šedé, počkejte několik sekund, než vygeneruje odkaz.
Stáhněte nebo získejte odkaz na soubor OVA konektoru VMware HCX, který nasadíte na místním serveru vCenter.
Na místním vCenter Serveru vyberte šablonu OVF pro nasazení konektoru VMware HCX do místního clusteru vSphere.
Přejděte na soubor OVA, který jste stáhli, a pak vyberte Otevřít.
Vyberte název a umístění a vyberte prostředek nebo cluster, do kterého nasazujete konektor VMware HCX. Pak zkontrolujte podrobnosti a požadované prostředky a vyberte Další.
Zkontrolujte licenční podmínky, vyberte požadované úložiště a síť a pak vyberte Další.
Vyberte segment sítě pro správu VMware HCX, který jste definovali během plánování. Pak vyberte Další.
V části Přizpůsobit šablonu zadejte všechny požadované informace a pak vyberte Další.
Ověřte a pak vyberte Dokončit a nasaďte VMware HCX Connector OVA.
Důležité
Virtuální zařízení budete muset zapnout ručně. Po zapnutí počkejte 10 až 15 minut, než budete pokračovat k dalšímu kroku.
Aktivace VMware HCX
Po nasazení místního prostředí OVA konektoru VMware HCX a spuštění zařízení jste připraveni ho aktivovat. Nejprve musíte získat licenční klíč z portálu Azure VMware Solution a aktivovat ho ve Správci VMware HCX. Pak potřebujete klíč pro každý nasazený místní konektor HCX.
V privátním cloudu Azure VMware Solution vyberte Spravovat>migraci doplňků>pomocí HCX. Potom zkopírujte aktivační klíč.

Přihlaste se k místnímu správci VMware HCX pomocí
https://HCXManagerIP:9443adminpřihlašovacích údajů. Nezapomeňte přidat9443číslo portu s IP adresou správce VMware HCX.Tip
Během nasazení souboru OVA nástroje VMware HCX Manager jste definovali uživatelské heslo správce .
V části Licencování zadejte svůj klíč pro rozšířený klíč HCX a vyberte Aktivovat.
Důležité
Správce VMware HCX musí mít nakonfigurovaný otevřený přístup k internetu nebo proxy server.
V umístění datacentra zadejte nejbližší umístění pro instalaci místního nástroje VMware HCX Manager. Potom vyberte Pokračovat.
V části Název systému změňte název nebo přijměte výchozí hodnotu a vyberte Pokračovat.
Vyberte Ano, Pokračovat.
V části Připojit vCenter zadejte plně kvalifikovaný název domény nebo IP adresu serveru vCenter a příslušné přihlašovací údaje a pak vyberte Pokračovat.
Tip
VCenter Server je místo, kde jste nasadili konektor VMware HCX ve svém datacentru.
V konfiguraci jednotného přihlašování nebo PSC zadejte plně kvalifikovaný název domény nebo IP adresu kontroleru služeb platformy a vyberte Pokračovat.
Poznámka:
Obvykle je to stejné jako plně kvalifikovaný název domény nebo IP adresa vCenter Serveru.
Ověřte správnost zadaných informací a vyberte Restartovat.
Poznámka:
Po restartování se zobrazí prodleva, než se zobrazí výzva k zadání dalšího kroku.
Po restartování služeb se na zobrazené obrazovce zobrazí vCenter Server jako zelený. Oba servery vCenter i jednotné přihlašování musí mít odpovídající parametry konfigurace, které by měly být stejné jako na předchozí obrazovce.
Další kroky
Pokračujte dalším kurzem a nakonfigurujte konektor VMware HCX. Po nakonfigurování konektoru VMware HCX máte prostředí připravené pro produkční prostředí pro vytváření virtuálních počítačů a migraci.