Rychlý start: Vytvoření aplikace .NET pomocí konfigurace aplikace
V tomto rychlém startu začleníte Aplikace Azure Configuration do konzolové aplikace .NET, která centralizuje úložiště a správu nastavení aplikací odděleně od kódu.
Požadavky
- Účet Azure s aktivním předplatným. Vytvořte si ho zdarma.
- App Configuration Store. Vytvořte úložiště.
- .NET SDK 6.0 nebo novější – k dispozici také v Azure Cloud Shellu.
Přidání hodnoty klíče
Přidejte do obchodu App Configuration následující klíč-hodnota a ponechte popisek a typ obsahu s výchozími hodnotami. Další informace o tom, jak přidat hodnoty klíčů do úložiště pomocí webu Azure Portal nebo rozhraní příkazového řádku, najdete v tématu Vytvoření hodnoty klíče.
| Key | Hodnota |
|---|---|
| TestApp:Settings:Message | Data z konfigurace Aplikace Azure |
Vytvoření konzolové aplikace .NET
K vytvoření nového projektu konzolové aplikace .NET můžete použít rozhraní příkazového řádku .NET (CLI ). Výhodou použití rozhraní příkazového řádku .NET přes Visual Studio je, že je k dispozici na platformách Windows, macOS a Linux. Případně můžete použít předinstalované nástroje dostupné v Azure Cloud Shellu.
Vytvořte novou složku pro váš projekt.
Spuštěním následujícího příkazu v nové složce vytvořte nový projekt konzolové aplikace .NET:
dotnet new console
Připojení ke službě App Configuration Store
Ke službě App Configuration Store se můžete připojit pomocí Microsoft Entra ID (doporučeno) nebo připojovací řetězec.
Přidejte odkazy na balíčky NuGet spuštěním následujícího příkazu:
dotnet add package Microsoft.Extensions.Configuration.AzureAppConfiguration dotnet add package Azure.IdentitySpuštěním následujícího příkazu obnovte balíčky pro váš projekt:
dotnet restoreOtevřete soubor Program.cs a přidejte následující obory názvů:
using Microsoft.Extensions.Configuration; using Microsoft.Extensions.Configuration.AzureAppConfiguration; using Azure.Identity;Připojte se ke službě App Configuration Store voláním
AddAzureAppConfigurationmetody vProgram.cssouboru.Použijete
DefaultAzureCredentialk ověření ve službě App Configuration Store. Postupujte podle pokynů a přiřaďte své přihlašovací údaje roli Čtenář dat konfigurace aplikace. Před spuštěním aplikace nezapomeňte povolit dostatek času, než se oprávnění rozšíří.var builder = new ConfigurationBuilder(); builder.AddAzureAppConfiguration(options => { string endpoint = Environment.GetEnvironmentVariable("Endpoint"); options.Connect(new Uri(endpoint), new DefaultAzureCredential()); }); var config = builder.Build(); Console.WriteLine(config["TestApp:Settings:Message"] ?? "Hello world!");
Sestavení a místní spuštění aplikace
Nastavte proměnnou prostředí.
Nastavte proměnnou prostředí s názvem Koncový bod na koncový bod úložiště app Configuration, který najdete v části Přehled obchodu na webu Azure Portal.
Pokud používáte příkazový řádek systému Windows, spusťte následující příkaz a restartujte příkazový řádek, aby se změna projevila:
setx Endpoint "<endpoint-of-your-app-configuration-store>"Pokud používáte PowerShell, spusťte následující příkaz:
$Env:Endpoint = "<endpoint-of-your-app-configuration-store>"Pokud používáte macOS nebo Linux, spusťte následující příkaz:
export Endpoint='<endpoint-of-your-app-configuration-store>'Spuštěním následujícího příkazu sestavte konzolovou aplikaci:
dotnet buildPo úspěšném dokončení sestavení spusťte aplikaci místně spuštěním následujícího příkazu:
dotnet run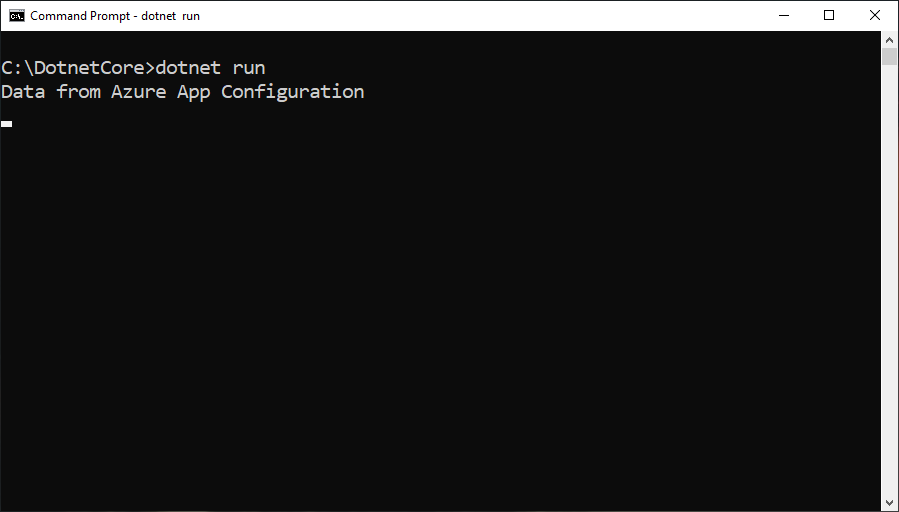
Vyčištění prostředků
Pokud nechcete dál používat prostředky vytvořené v tomto článku, odstraňte skupinu prostředků, kterou jste tady vytvořili, abyste se vyhnuli poplatkům.
Důležité
Odstranění skupiny prostředků je nevratné. Skupina prostředků a všechny prostředky v ní se trvale odstraní. Ujistěte se, že omylem neodstraníte nesprávnou skupinu prostředků nebo prostředky. Pokud jste vytvořili prostředky pro tento článek ve skupině prostředků, která obsahuje další prostředky, které chcete zachovat, odstraňte jednotlivé prostředky z příslušného podokna místo odstranění skupiny prostředků.
- Přihlaste se k webu Azure Portal a vyberte skupiny prostředků.
- Do pole Filtrovat podle názvu zadejte název vaší skupiny prostředků.
- V seznamu výsledků vyberte název skupiny prostředků, abyste zobrazili přehled.
- Vyberte Odstranit skupinu prostředků.
- Zobrazí se výzva k potvrzení odstranění skupiny prostředků. Potvrďte název skupiny prostředků a vyberte Odstranit.
Po chvíli se skupina prostředků a všechny její prostředky odstraní.
Další kroky
V tomto rychlém startu jste vytvořili nový obchod App Configuration a použili ho s konzolovou aplikací .NET prostřednictvím zprostředkovatele konfigurace aplikace. Pokud chcete zjistit, jak nakonfigurovat aplikaci .NET tak, aby dynamicky aktualizovala nastavení konfigurace, pokračujte dalším kurzem.