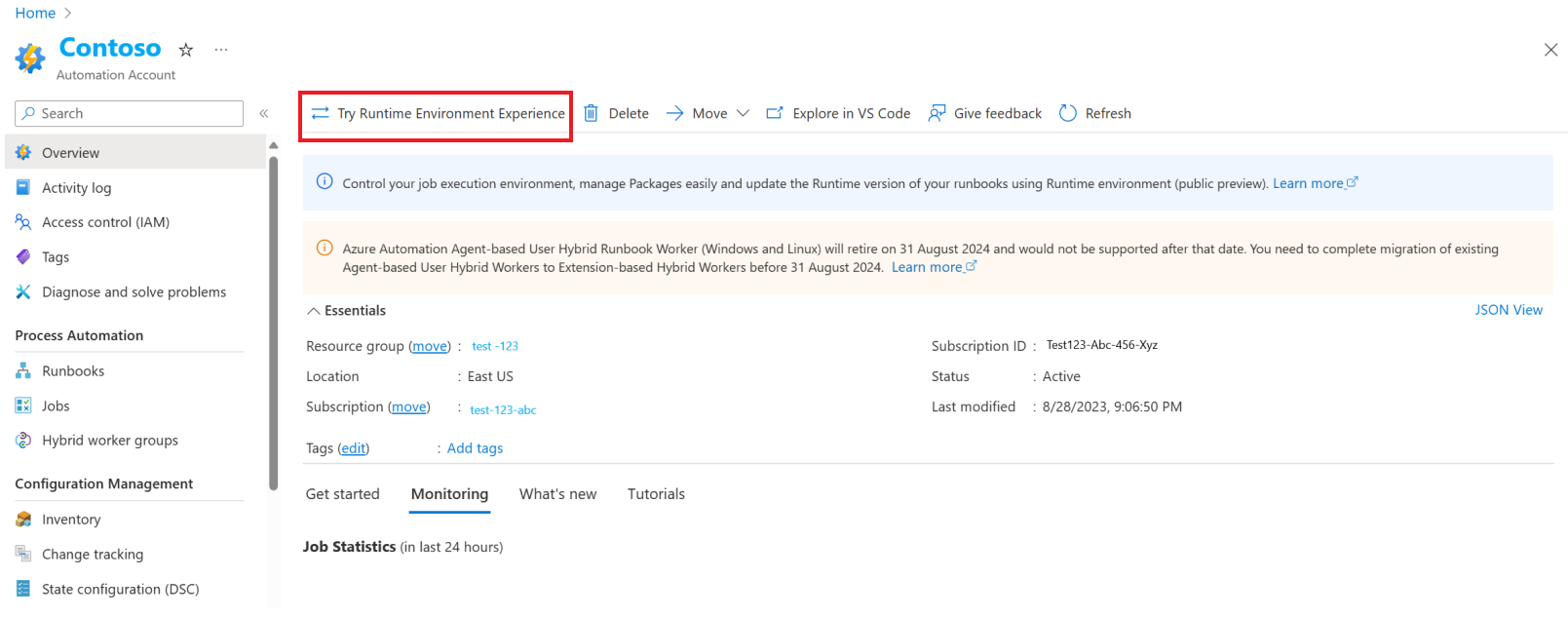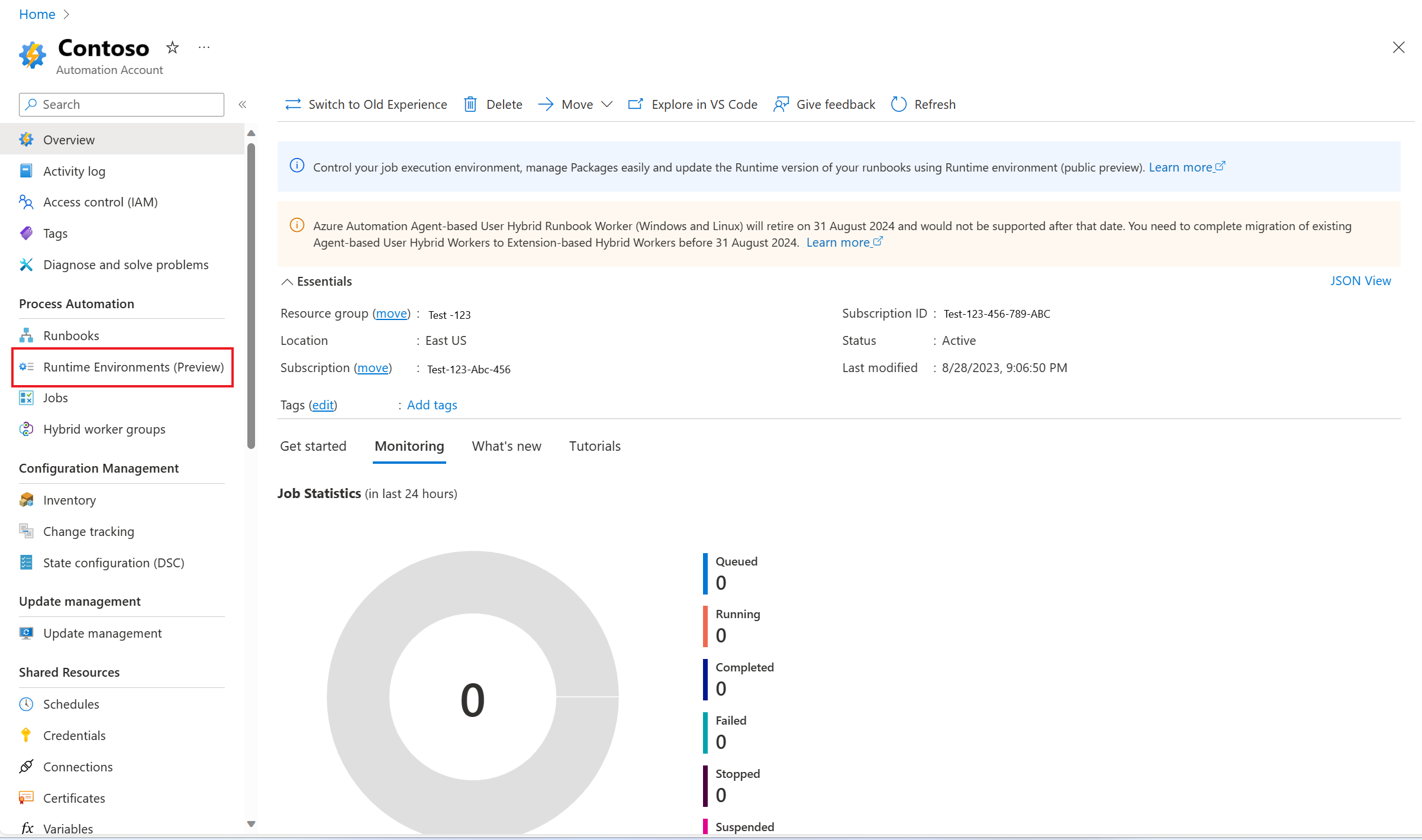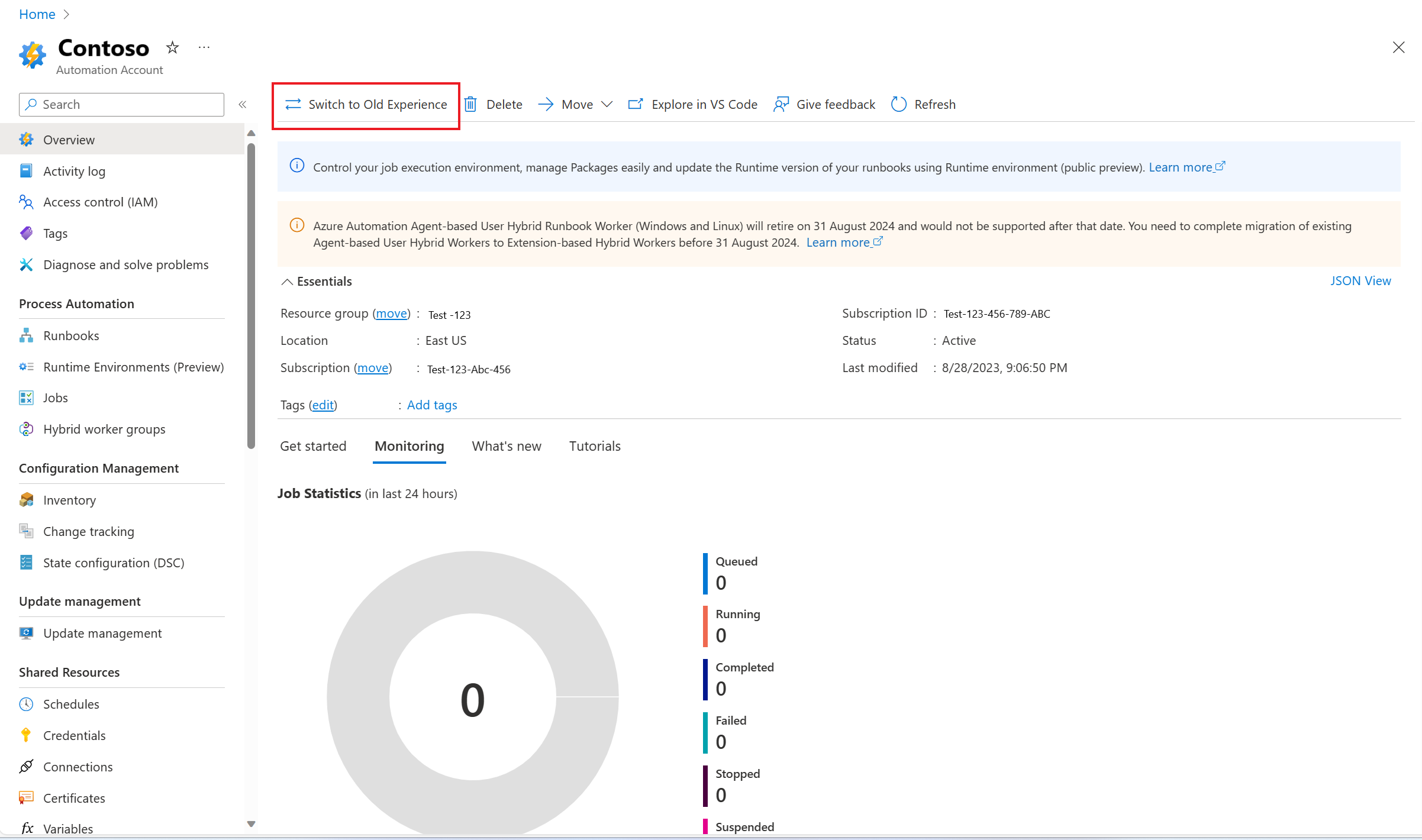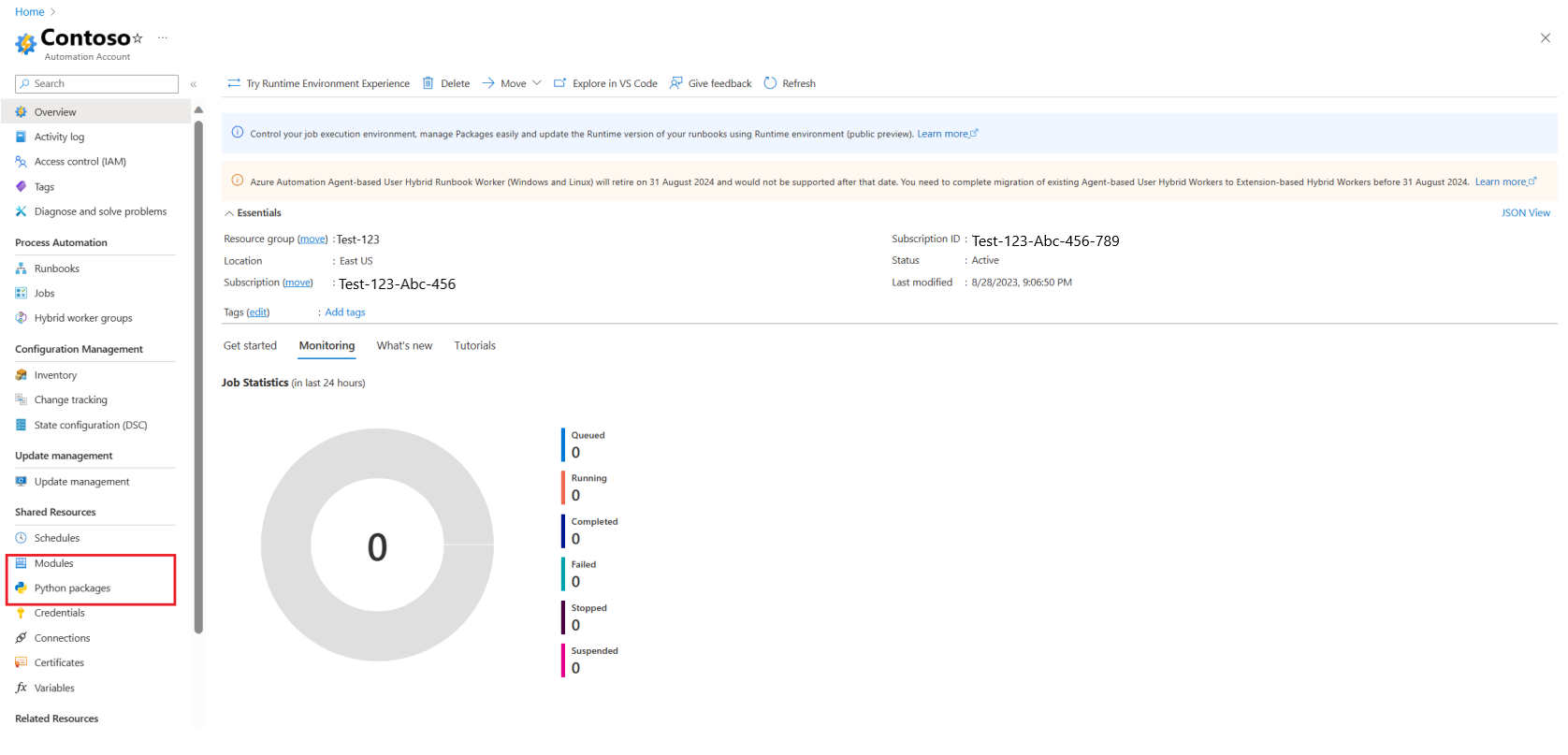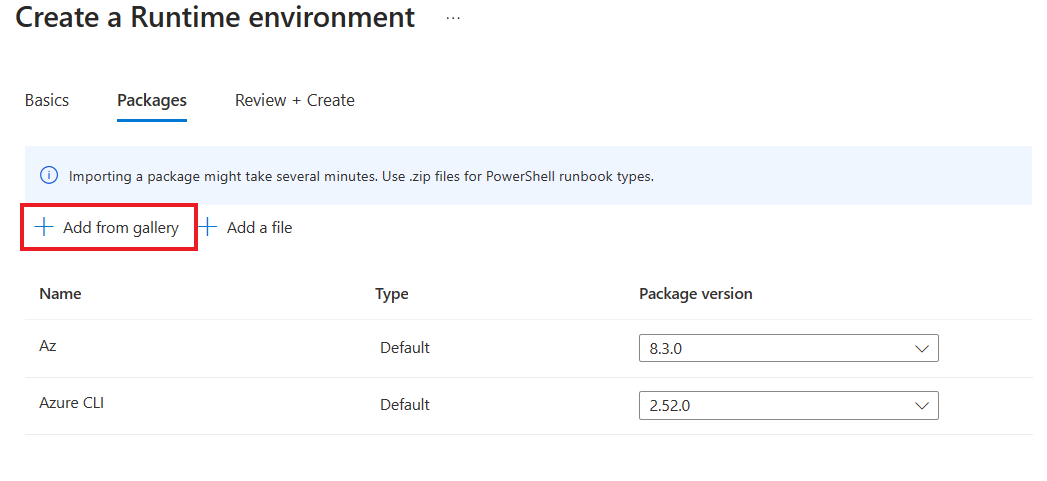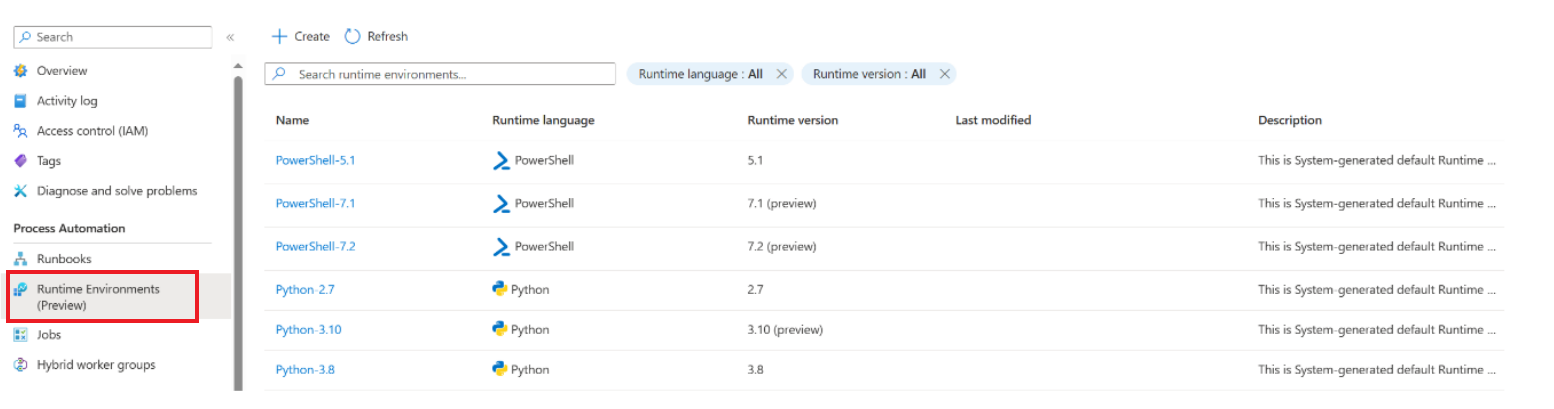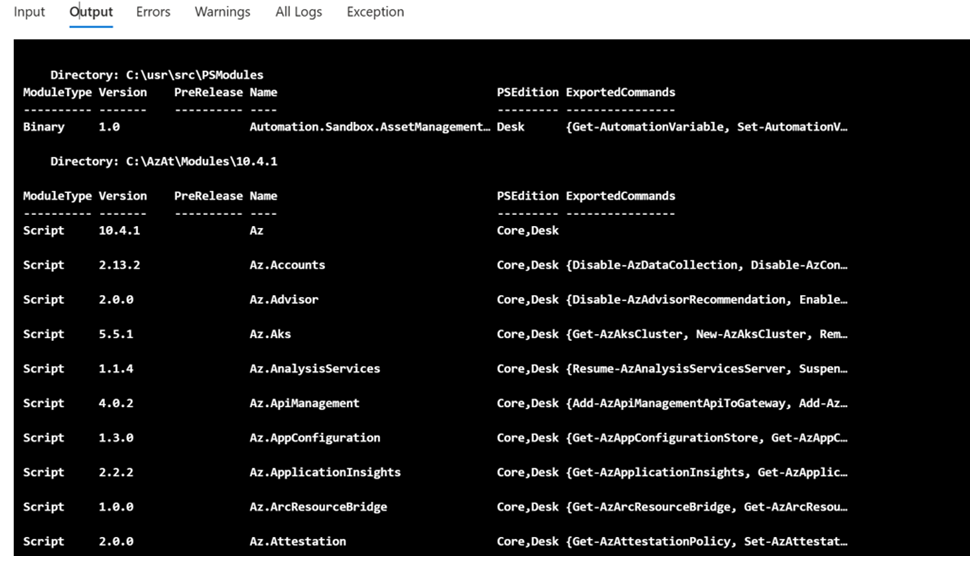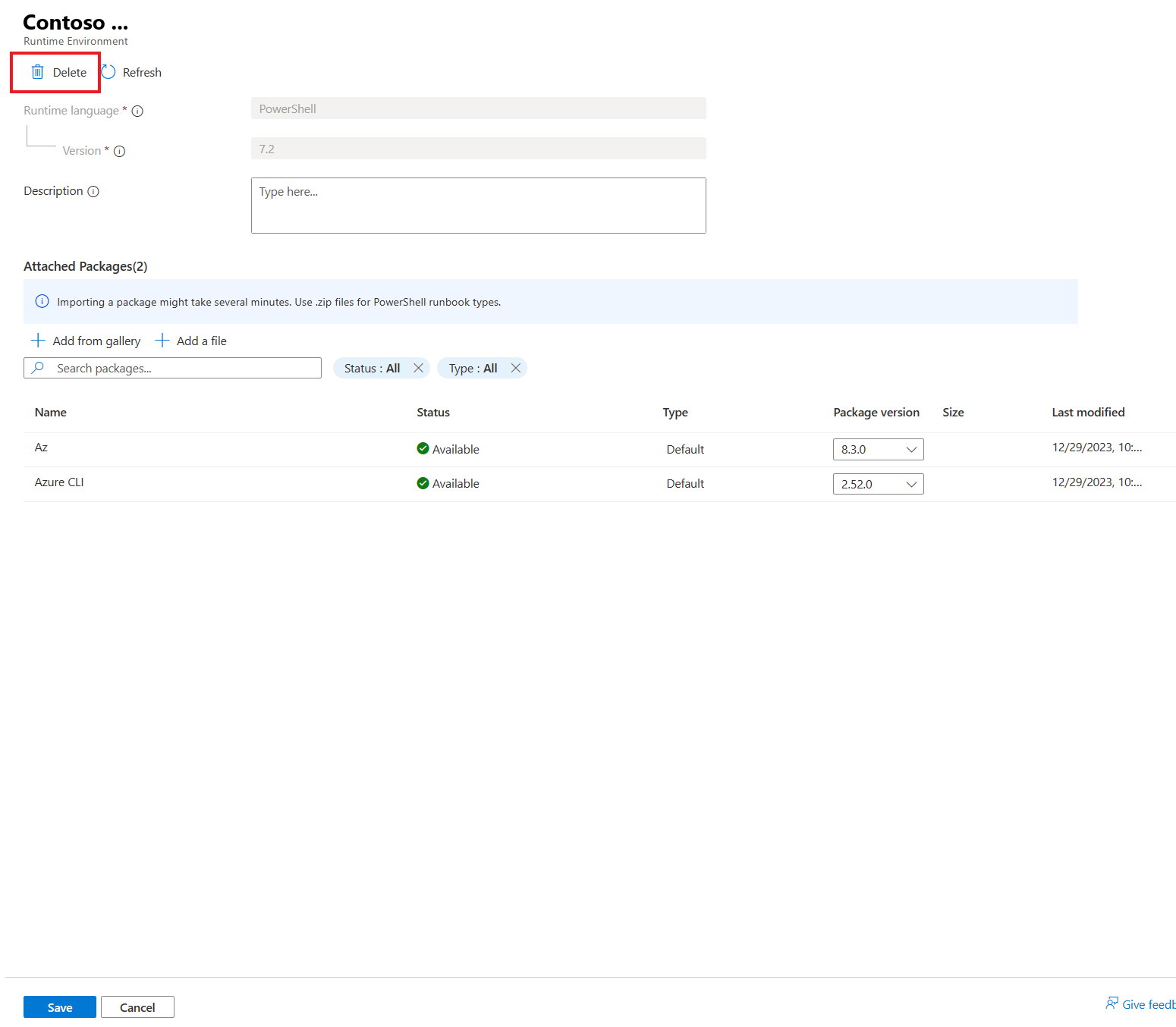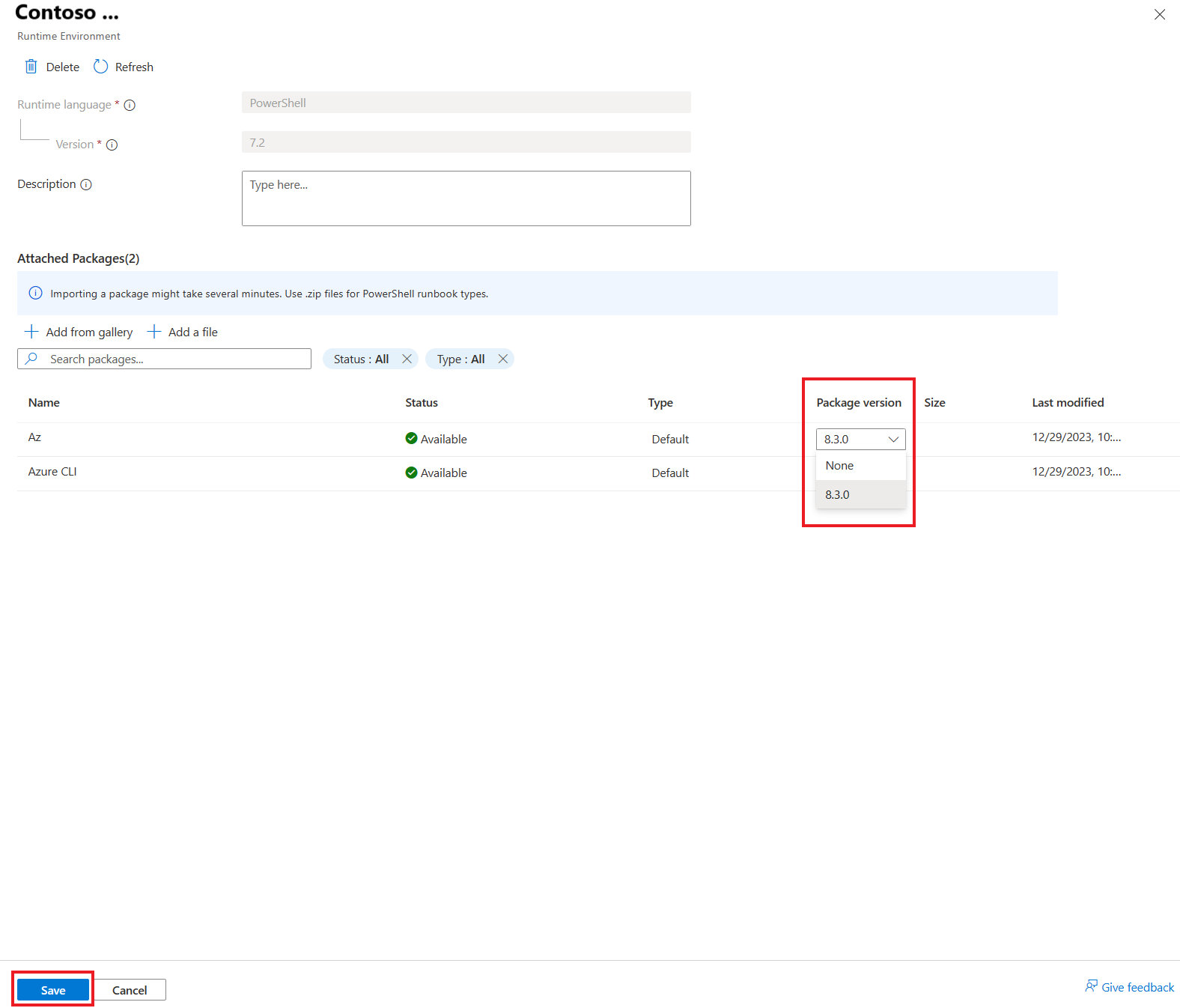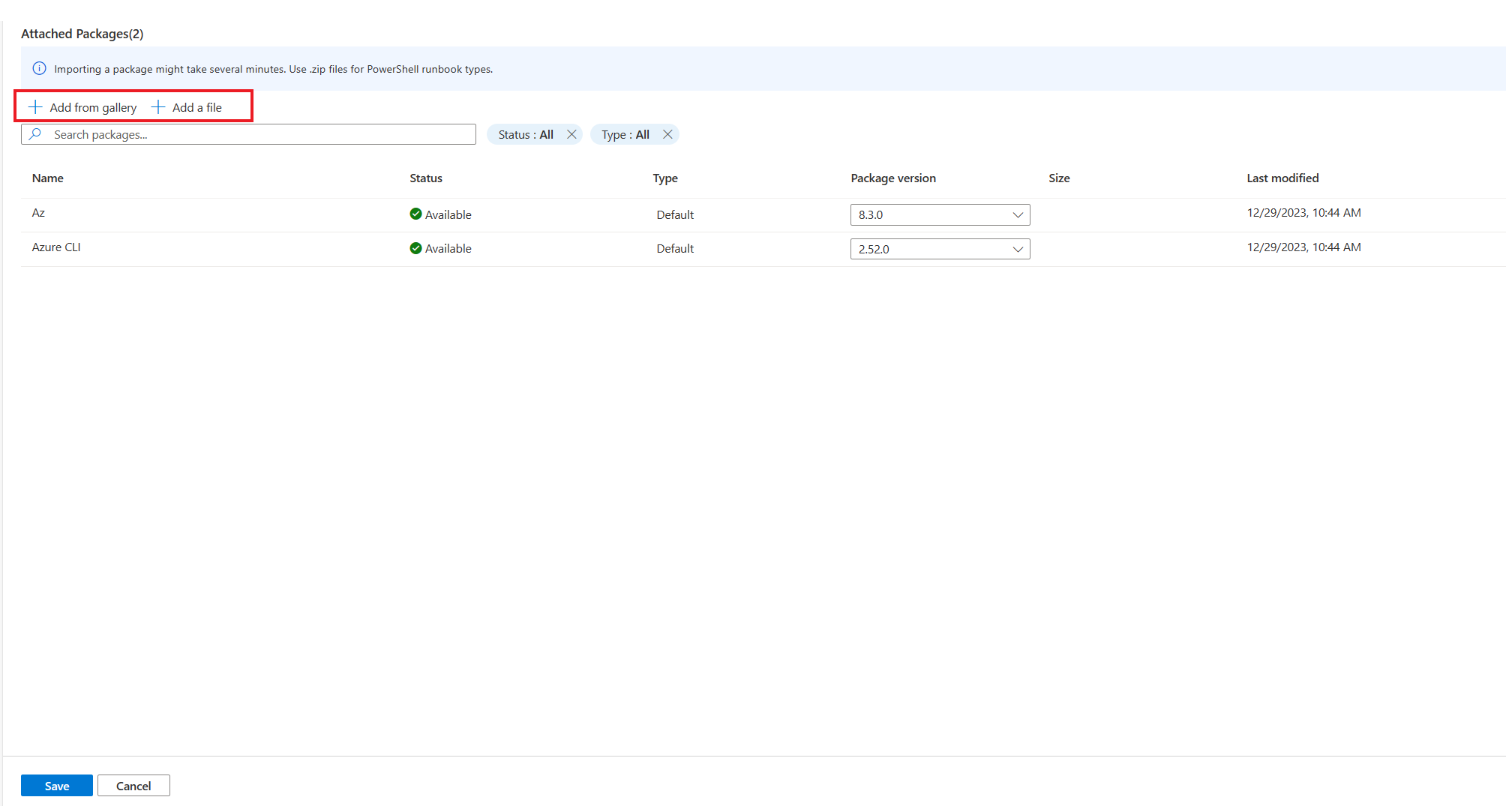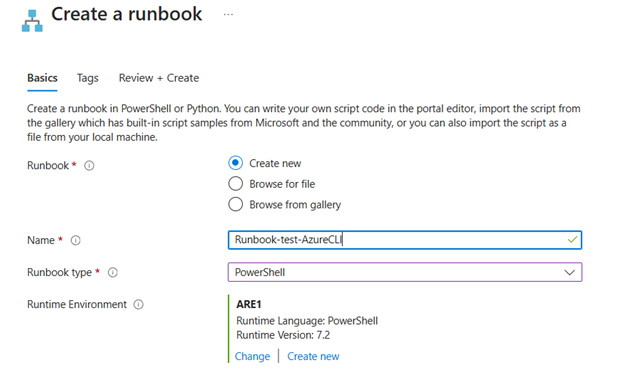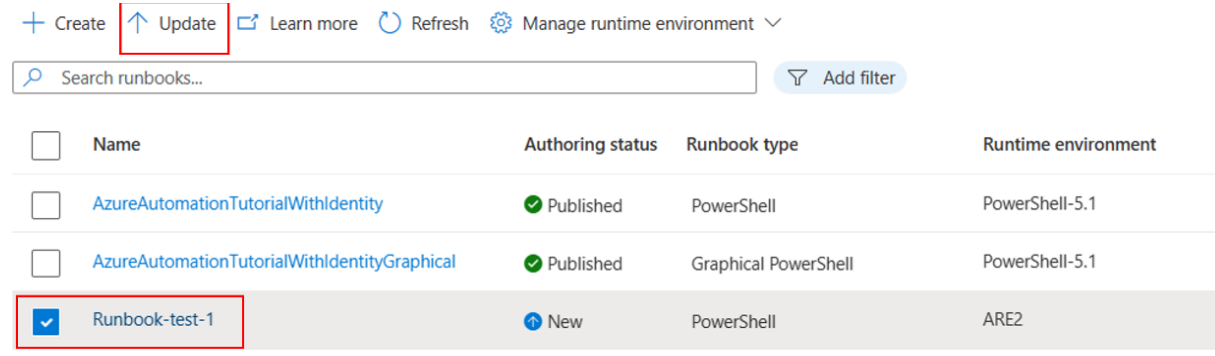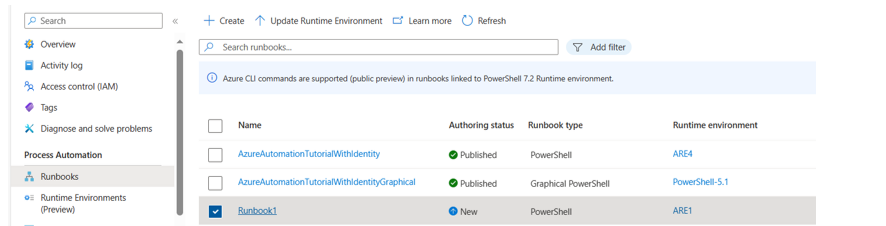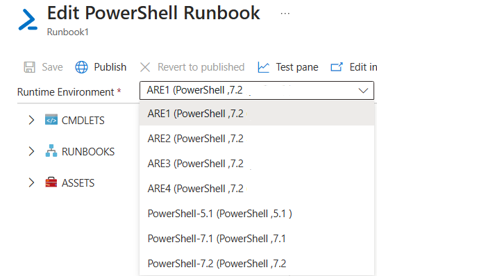Správa prostředí modulu runtime a přidružených runbooků
Tento článek obsahuje informace o tom, jak vytvořit prostředí runtime a provádět různé operace prostřednictvím webu Azure Portal a rozhraní REST API.
Požadavky
Účet Azure Automation v podporované veřejné oblasti (s výjimkou centrální Indie, Německa – sever, Itálie – sever, Izrael – střed, Polsko – střed, Spojené arabské emiráty a cloudy pro státní správu).
Přepínání mezi prostředím runtime a starým prostředím
Prostředí prostředí runtime
Vyberte Přehled a pak vyberte Vyzkoušet prostředí prostředí runtime.
V části Automatizace procesů máte prostředí runtime (Preview) a moduly a balíčky Pythonu v rámci sdílených prostředků se odeberou, protože prostředí runtime umožňuje správu balíčků vyžadovaných během provádění runbooku.
Pokud se chcete vrátit ke starému prostředí pro správu modulů a balíčků, vyberte v levém podokně Přehled a pak vyberte Přepnout na staré prostředí.
Staré prostředí
Přejděte ke svému účtu Automation v části Automatizace procesů, prostředí runtime (Preview) se odeberou a v části Sdílené prostředky, Moduly a balíčky Pythonu se zobrazí.
Poznámka:
Aktualizace runbooků se uchovávají mezi novým prostředím runtime a starým prostředím. Všechny změny provedené v prostředí runtime propojeném s runbookem se zachovají během provádění runbooku ve starém prostředí.
Správa prostředí runtime
Vytvoření prostředí runtime
Přihlaste se k webu Azure Portal a vyberte svůj účet Automation.
V části Automatizace procesů vyberte běhová prostředí (Preview) a pak vyberte Vytvořit.
V základních informacích zadejte následující podrobnosti:
Název prostředí runtime Musí začínat abecedou a může obsahovat pouze abecedy, čísla, podtržítka a pomlčky.
V rozevíracím seznamu Jazyk vyberte skriptovací jazyk pro prostředí Runtime.
- Zvolte PowerShell pro skriptovací jazyk PowerShellu nebo Python pro skriptovací jazyk Python.
Vyberte verzi modulu runtime pro skriptovací jazyk.
- Pro PowerShell – zvolte 5.1, 7.2
- Pro Python – zvolte 3.8, 3.10 (Preview)
Zadejte odpovídající popis.
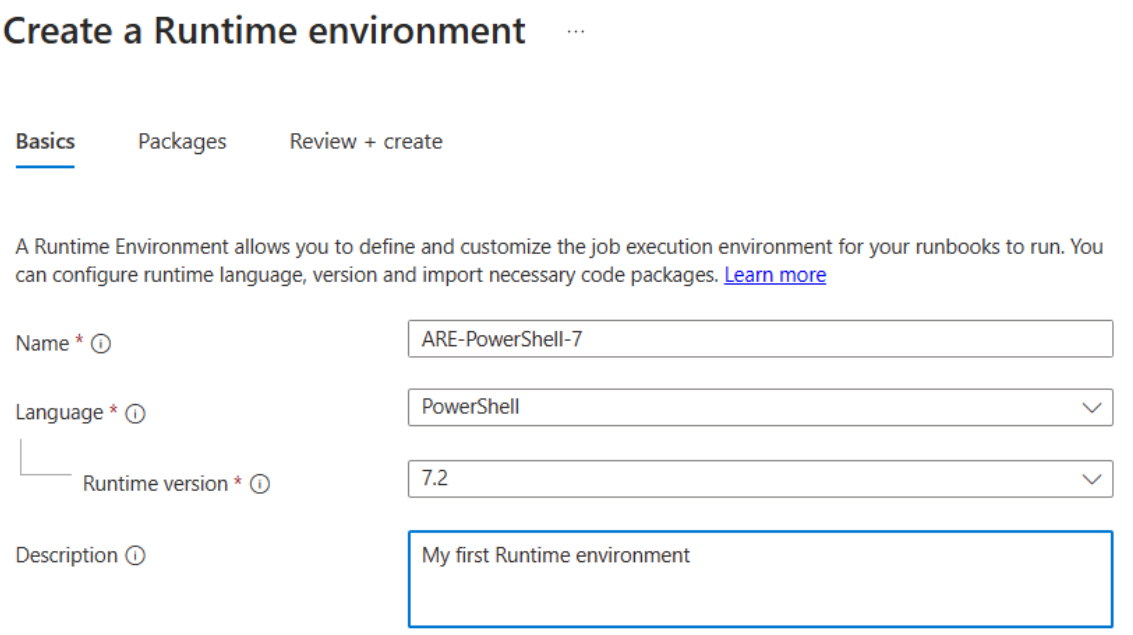
Vyberte Další a na kartě Balíčky nahrajte balíčky potřebné během provádění runbooku. Balíček Az PowerShellu se ve výchozím nastavení nahraje pro všechna prostředí PowerShell Runtime, která zahrnují všechny rutiny pro správu prostředků Azure. V rozevíracím seznamu můžete zvolit verzi balíčku Az. Pokud nechcete, aby se balíček nahrál během provádění runbooku, vyberte Žádné .
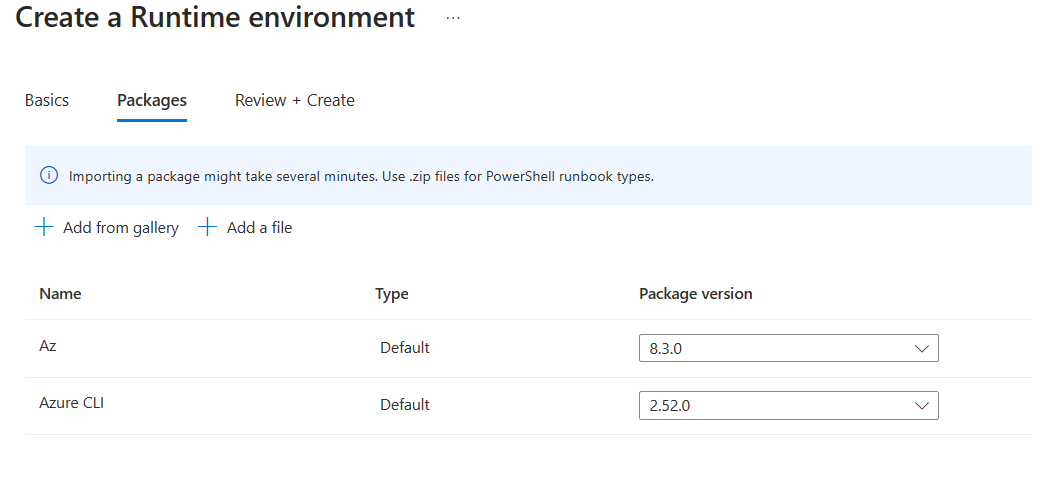
Poznámka:
Příkazy Azure CLI se podporují (Preview) v runboocích přidružených k prostředí PowerShellu 7.2 Runtime. Příkazy Azure CLI verze 2.56.0 jsou dostupné jako výchozí balíček v prostředí PowerShellu 7.2 Runtime.
K nahrání dalších balíčků potřebných při provádění runbooku. Vyberte Přidat soubor a přidejte soubory uložené místně v počítači nebo vyberte Přidat z galerie a nahrajte balíčky z galerie Prostředí PowerShell.
Poznámka:
- Při importu balíčku může trvat několik minut. 100 MB je maximální celková velikost souborů, které můžete importovat.
- Použití .zip souborů pro typy runbooků PowerShellu, jak je uvedeno tady
- Pro balíčky Pythonu 3.8 použijte soubory .whl, které cílí na cp38-amd64.
- Pro balíčky Pythonu 3.10 (Preview) použijte soubory .whl, které cílí na cp310 Operační systém Linux.
Vyberte Další a na kartě Zkontrolovat a vytvořit ověřte správnost nastavení. Když vyberete Vytvořit, Azure spustí ověřování v nastavení prostředí runtime, které jste zvolili. Pokud ověření projde, můžete pokračovat vytvořením prostředí runtime jinak, portál indikuje nastavení, která potřebujete upravit.
Na stránce Prostředí runtime (Preview) můžete zobrazit nově vytvořené prostředí runtime pro váš účet Automation. Pokud v seznamu nenajdete nově vytvořená prostředí runtime, vyberte Aktualizovat.
Zobrazení prostředí runtime
Získejte vlastnosti prostředí Runtime z účtu Automation.
GET
https://management.azure.com/subscriptions/<subscriptionId>/resourceGroups/<resourceGroup>/providers/Microsoft.Automation/automationAccounts/<accountName>/runtimeEnvironments/<runtimeEnvironmentName>?api-version=2023-05-15-preview
Výpis prostředí runtime
Zobrazení seznamu všech prostředí runtime z účtu Automation:
Zobrazení komponent balíčku Az PowerShellu
Pokud chcete zobrazit všechny balíčky komponent balíčku Az PowerShellu, spusťte Get-Module -ListAvailable rutinu v runbooku PowerShellu.
Výstup úlohy by zobrazoval všechny balíčky komponent a jejich verze.
Odstranění prostředí runtime
Pokud chcete prostředí Runtime odstranit z účtu Automation, postupujte takto:
Aktualizace prostředí runtime
Jazyk runtime a verze modulu runtime jsou neměnné vlastnosti. Můžete ale aktualizovat verzi modulů a přidat nebo odebrat balíčky v prostředí runtime. Runbooky propojené s prostředím runtime se automaticky aktualizují o nová nastavení.
V účtu Automation v části Automatizace procesů vyberte běhová prostředí (Preview).
Vyberte prostředí runtime, které chcete aktualizovat.
Výběrem verze z rozevíracího seznamu aktualizujte verzi existujících balíčků.
Zvolte Uložit.
Vyberte Přidat soubor pro nahrání balíčků z místního počítače nebo přidat z galerie a nahrajte balíčky z Galerie prostředí PowerShell.
Poznámka:
Do prostředí runtime můžete přidat až 10 balíčků najednou. Po přidání 10 balíčků nezapomeňte uložit .
Správa runbooků propojených s prostředím runtime
Vytvoření runbooku
Můžete vytvořit nový runbook PowerShellu nakonfigurovaný s prostředím runtime.
Předpoklad
- Před vytvořením runbooku se ujistěte, že jste vytvořili prostředí runtime.
Pokud chcete vytvořit nový runbook propojený s prostředím runtime, postupujte takto:
V účtu Automation v části Automatizace procesů vyberte Runbooky.
Vyberte Vytvořit.
Na kartě Základy můžete vytvořit nový runbook nebo nahrát soubor z místního počítače nebo z galerie Prostředí PowerShell.
Zadejte název runbooku. Musí začínat písmenem a může obsahovat pouze písmena, číslice, podtržítka a pomlčky.
V rozevíracím seznamu Typ runbooku vyberte typ runbooku, který chcete vytvořit.
Vyberte prostředí runtime, které se má pro runbook nakonfigurovat. Můžete vybrat z existujících prostředí runtime nebo vytvořit nové prostředí runtime a propojit ho s runbookem. Seznam prostředí runtime se naplní na základě typu runbooku vybraného v kroku b.
Zadejte odpovídající popis.
Poznámka:
Pro typ runbooku PowerShellu by se pro výběr zobrazilo pouze prostředí PowerShell Runtime. V případě typu runbooku Python by se pro výběr zobrazila pouze prostředí Python Runtime.
Přidejte do runbooku značky , zkontrolujte nastavení a vyberte Vytvořit a vytvořte nový runbook.
Tento runbook je propojený s vybraným prostředím runtime. Všechny balíčky ve zvoleném prostředí runtime by byly během provádění runbooku k dispozici.
Aktualizace runbooku
Runbook můžete aktualizovat změnou prostředí runtime propojeného s runbookem. Pro aktualizaci můžete zvolit jeden nebo více runbooků. Změna prostředí runtime propojeného s tímto runbookem nebude mít vliv na runbook ve stavu spuštění.
V účtu Automation v části Automatizace procesů vyberte Runbooky.
Zaškrtněte políčko pro runbooky, které chcete aktualizovat.
V rozevíracím seznamu vyberte prostředí Runtime, ke kterému chcete propojit runbooky.
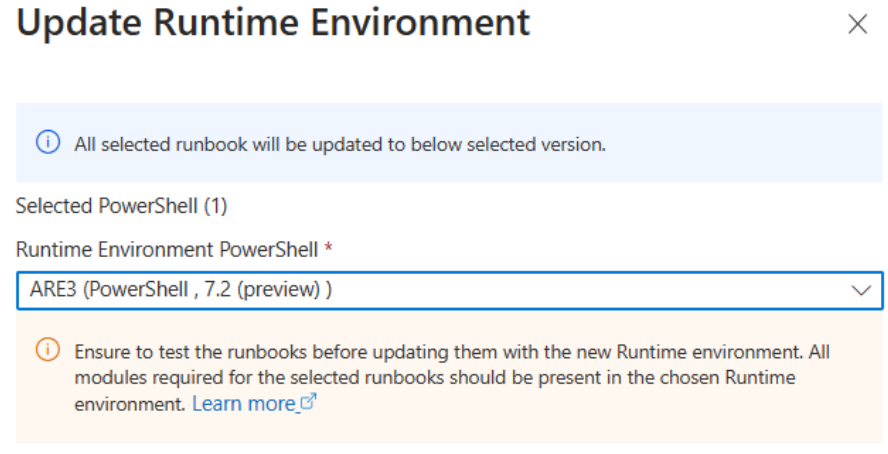
Výběrem možnosti Aktualizovat aktualizujete vybrané runbooky pomocí nového prostředí runtime.
Zkontrolujte, jestli se runbook po aktualizaci spustí podle očekávání. Pokud runbook neposkytne očekávaný výsledek, můžete prostředí runtime znovu aktualizovat na staré prostředí pomocí kroků 1 až 4.
Poznámka:
Aktualizace runbooků se uchovávají mezi novým prostředím runtime a starým prostředím. Všechny změny provedené v prostředí modulu runtime propojeném s runbookem se zachovají během provádění runbooku ve starém prostředí.
Testovací aktualizace runbooku
Spusťte testovací úlohu runbooku s jiným prostředím runtime. Tento scénář je užitečný, když je potřeba runbook před aktualizací otestovat s prostředím runtime.
Runbooky můžete aktualizovat změnou prostředí runtime propojeného s tímto runbookem. Před publikováním změn doporučujeme otestovat spuštění runbooku. Je potřeba zajistit, aby runbook fungoval očekávaným způsobem.
Pokud chcete otestovat spouštění runbooků před publikováním změn prostředí runtime, postupujte takto:
Přejděte na stránku Runbooků a vyberte runbook, pro který chcete aktualizovat prostředí runtime.
Na stránce Upravit runbook vyberte Upravit na portálu a otevřete textový editor.
Pole Prostředí runtime zobrazuje existující konfiguraci. V rozevíracím seznamu vyberte nové prostředí runtime.
Výběrem testovacího podokna otestujte spuštění runbooku s aktualizovaným prostředím runtime. Výběrem možnosti Start zahájíte testovací běh.
Zavřete testovací podokno a v případě potřeby proveďte požadované změny v kódu runbooku nebo prostředí runtime.
Výběrem možnosti Publikovat aktualizujte prostředí runtime propojené s runbookem.
Pokud chcete přepsat dříve publikovanou verzi, vyberte Ano a potvrďte změny.
Vytvoření cloudové úlohy
V současné době by runbooky propojené s prostředím runtime běžely v Azure.
Propojení existujících runbooků s prostředími runtime generovaným systémem
Všechny existující runbooky ve vašem účtu Azure Automation se automaticky propojí s prostředími runtime generovaným systémem. Tato systémem generovaná prostředí runtime se vytvářejí na základě jazyka runtime, verze a modulů nebo balíčků, které jsou přítomné ve vašem příslušném účtu Azure Automation. Další informace. Pokud chcete aktualizovat existující runbooky, změňte prostředí runtime podle zde uvedených kroků.
Další kroky
- Přehled prostředí runtime
- Informace o řešení potíží se spouštěním runbooků najdete v tématu Řešení potíží s runbooky.