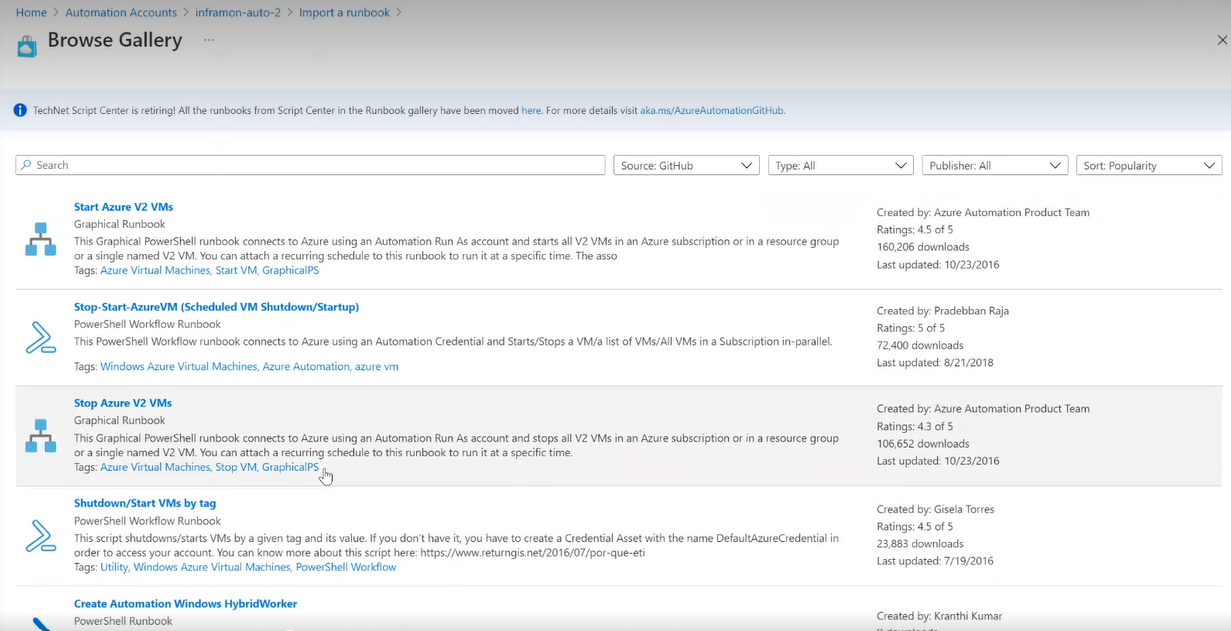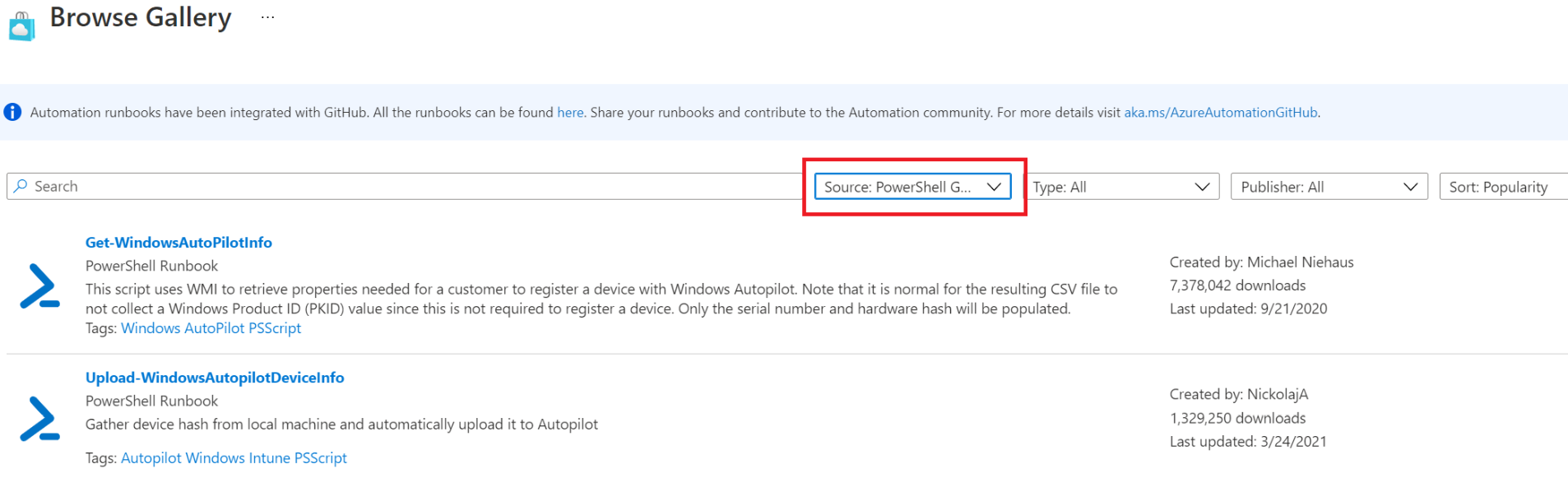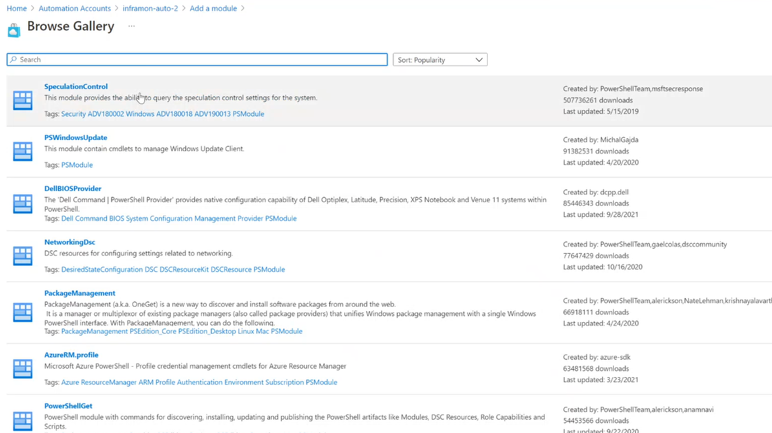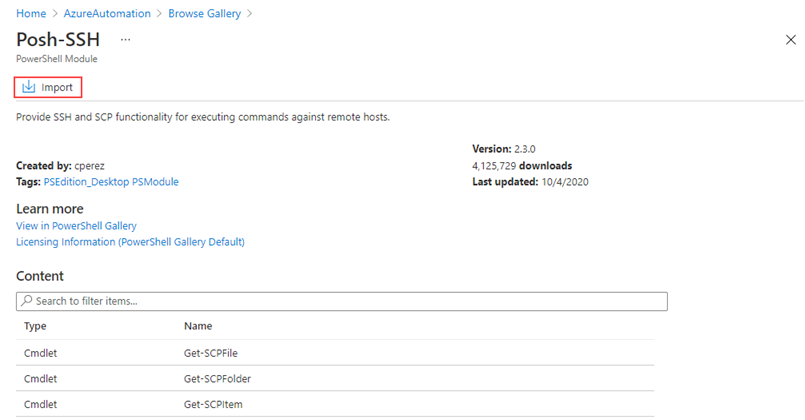Použití existujících runbooků a modulů
Místo vytváření vlastních runbooků a modulů ve službě Azure Automation máte přístup ke scénářům vytvořeným Microsoftem a komunitou. Runbooky PowerShellu a Pythonu související s Azure můžete získat z galerie runbooků na webu Azure Portal a modulů a runbooků (které můžou nebo nemusí být specifické pro Azure) z Galerie prostředí PowerShell. Můžete také přispívat do komunity sdílením scénářů, které vyvíjíte.
Poznámka:
Centrum skriptů TechNetu se vyřazuje z provozu. Všechny runbooky z Centra skriptů v galerii runbooků se přesunuly do naší organizace Automation Na GitHubu. Další informace najdete v tématu Přechod runbooků azure Automation na GitHub.
Import runbooků z GitHubu pomocí webu Azure Portal
Poznámka:
- Možnost Procházet galerii na webu Azure Portal má vylepšené uživatelské prostředí.
- V okně Procesová automatizace>runbooku můžete runbooky importovat buď pomocí možnosti Importovat runbook, nebo Procházet galerii a na stránce Runbooky se zobrazí dva nové sloupce – verze modulu runtime a typ runbooku.
Na webu Azure Portal otevřete účet Automation.
V části Automatizace procesů vyberte okno Runbooky.
Na stránce Runbook klikněte na Importovat runbook.
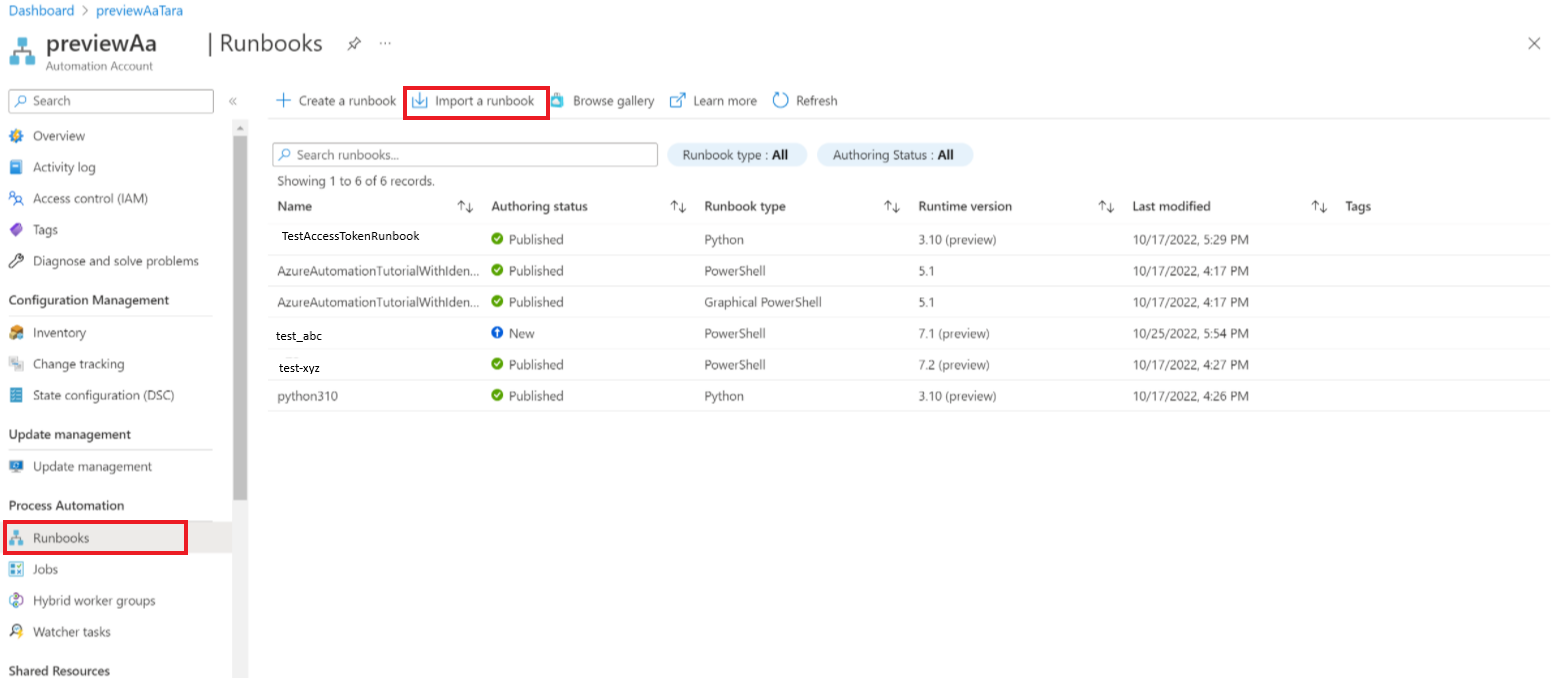
Na stránce Import runbooku můžete buď importovat soubor uložený na místním počítači, nebo z GitHubu pomocí příkazu Procházet soubor nebo Procházet z galerie .
Vyberte soubor.
Zadejte název, verzi modulu runtime a popis.
Klepněte na tlačítko Import.
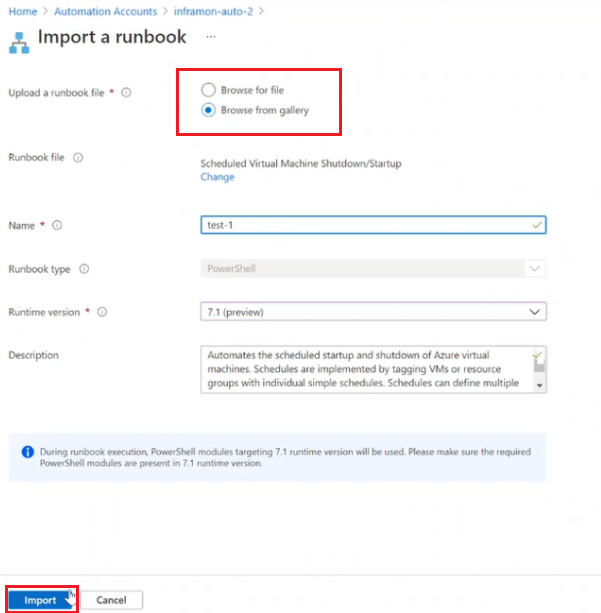
Případně na stránce Runbooky vyberte Procházet galerii a procházejte dostupné runbooky.
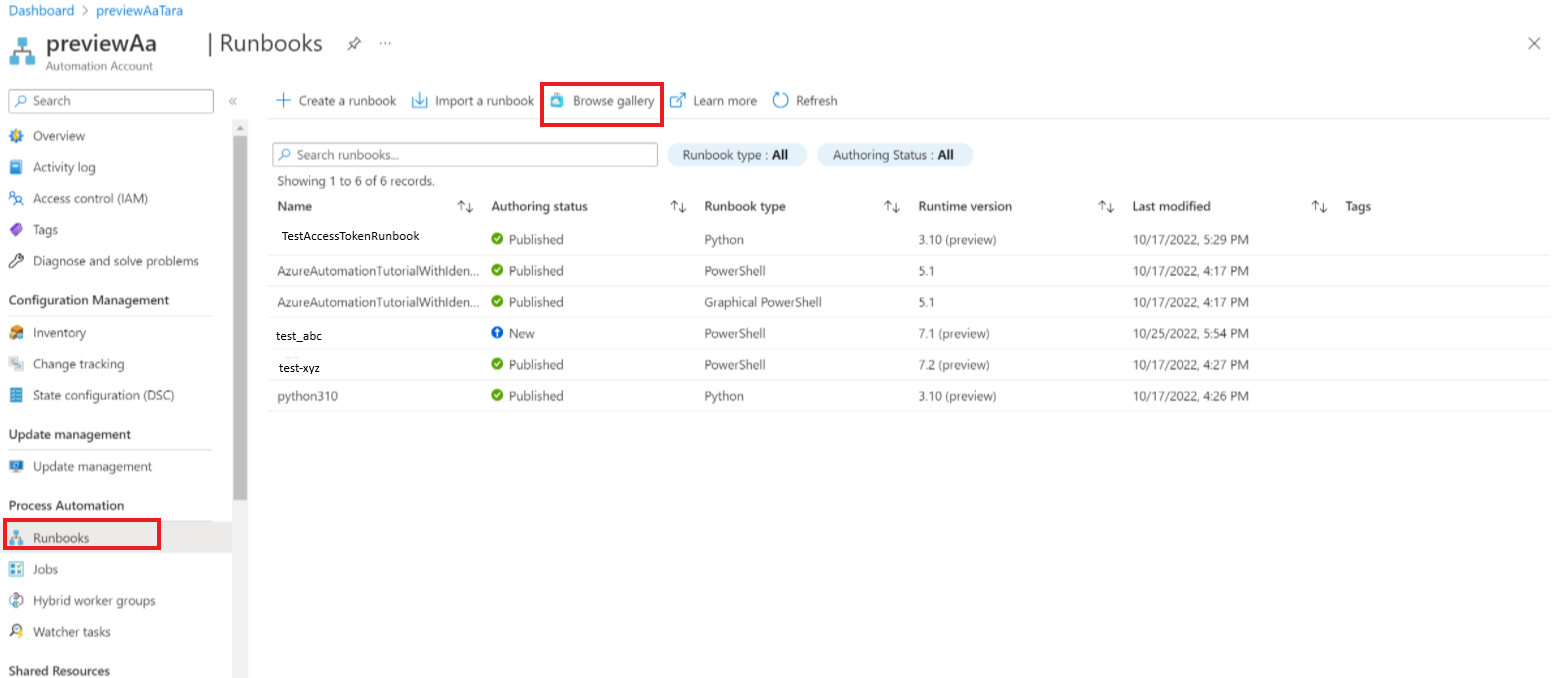
Filtry nad seznamem můžete použít k zúžení zobrazení podle vydavatele, typu a řazení. Vyhledejte požadovanou položku galerie a vyberte ji, abyste zobrazili její podrobnosti.
Kliknutím na Vybrat vyberete vybraný runbook.
Na stránce Import runbooku zadejte název a vyberte verze modulu runtime.
Typ a popis runbooku se vyplní automaticky.
Klepněte na tlačítko Import.
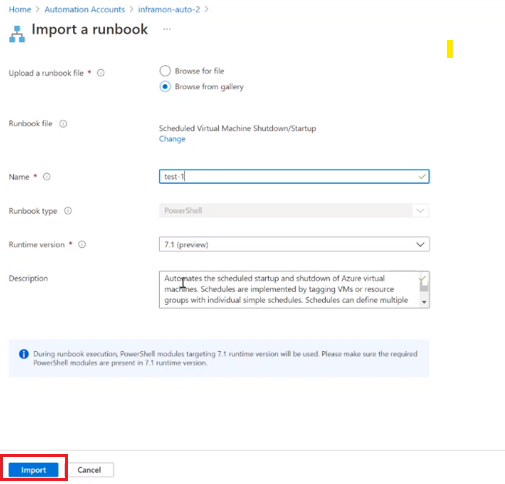
Runbook se zobrazí na kartě Runbook pro účet Automation.
Runbooky v Galerie prostředí PowerShell
Důležité
Měli byste ověřit obsah všech runbooků, které získáte z Galerie prostředí PowerShell. Při instalaci a spouštění v produkčním prostředí používejte extrémní opatrnost.
Galerie prostředí PowerShell poskytuje různé runbooky od Microsoftu a komunity, které můžete importovat do Služby Azure Automation. Pokud ho chcete použít, stáhněte si runbook z galerie nebo můžete runbooky přímo importovat z galerie nebo z účtu Automation na webu Azure Portal.
Poznámka:
Grafické runbooky se v Galerie prostředí PowerShell nepodporují.
Importovat můžete jenom z Galerie prostředí PowerShell pomocí webu Azure Portal. Tuto funkci nelze provést pomocí PowerShellu. Postup je stejný jako v importu runbooků z GitHubu pomocí webu Azure Portal s tím rozdílem, že zdroj bude Galerie prostředí PowerShell.
Moduly v Galerie prostředí PowerShell
Moduly PowerShellu obsahují rutiny, které můžete použít ve svých runboocích. Existující moduly, které můžete nainstalovat ve službě Azure Automation, jsou k dispozici v Galerie prostředí PowerShell. Tuto galerii můžete spustit z webu Azure Portal a nainstalovat moduly přímo do služby Azure Automation nebo je můžete stáhnout a nainstalovat ručně.
Moduly pro import najdete také na webu Azure Portal. Jsou uvedené pro váš účet Automation v modulech v části Sdílené prostředky.
Důležité
Nezahrnujte klíčové slovo "AzureRm" do žádného skriptu navrženého ke spuštění pomocí modulu Az. Zahrnutí klíčového slova, a to i v komentáři, může způsobit načtení AzureRm a pak konflikt s modulem Az.
Běžné scénáře dostupné v Galerie prostředí PowerShell
Následující seznam obsahuje několik runbooků, které podporují běžné scénáře. Úplný seznam runbooků vytvořených týmem Azure Automation najdete v profilu AzureAutomationTeam.
- Update-ModulesInAutomationToLatestVersion – Importuje nejnovější verzi všech modulů v účtu Automation z Galerie prostředí PowerShell.
- Enable-AzureDiagnostics – Nakonfiguruje Diagnostiku Azure a Log Analytics tak, aby přijímaly protokoly Azure Automation obsahující stav úlohy a datové proudy úloh.
- Copy-ItemFromAzureVM – Zkopíruje vzdálený soubor z virtuálního počítače s Windows Azure.
- Copy-ItemToAzureVM – Zkopíruje místní soubor do virtuálního počítače Azure.
Přispívání do komunity
Důrazně doporučujeme, abyste přispěli a pomohli rozvíjet komunitu Azure Automation. Sdílejte úžasné runbooky, které jste vytvořili s komunitou. Vaše příspěvky oceníte!
Přidání runbooku do galerie runbooků GitHub
Pomocí tohoto pracovního postupu GitHubu můžete do galerie runbooků přidat nové runbooky PowerShellu nebo Pythonu.
Vytvořte veřejné úložiště na GitHubu a přidejte runbook a všechny další potřebné soubory (například readme.md, popis atd.).
Přidejte téma
azureautomationrunbookgallery, abyste měli jistotu, že je úložiště zjištěno naší službou, takže ho můžete zobrazit v galerii runbooků Automation.Pokud je runbook, který jste vytvořili, pracovní postup PowerShellu, přidejte téma
PowerShellWorkflow. Pokud se jedná o runbook Pythonu 3, přidejtePython3. Pro runbooky Azure nejsou nutná žádná další konkrétní témata, ale doporučujeme přidat další témata, která je možné použít k kategorizaci a vyhledávání v galerii runbooků.Poznámka:
Podívejte se na existující runbooky v galerii, kde najdete informace o formátování, záhlavích a existujících značkách, které můžete použít (například
Azure AutomationneboLinux Azure Virtual Machines).
Pokud chcete navrhnout změny existujícího runbooku, vytvořte žádost o přijetí změn.
Pokud se rozhodnete klonovat a upravovat existující runbook, osvědčeným postupem je dát mu jiný název. Pokud znovu použijete starý název, zobrazí se v seznamu galerie runbooků dvakrát.
Poznámka:
U aktualizovaných i nových runbooků počkejte alespoň 12 hodin na synchronizaci mezi GitHubem a galerií runbooků Automation.
Přidání runbooku PowerShellu do galerie PowerShellu
Microsoft doporučuje, abyste do Galerie prostředí PowerShell přidali runbooky, které by podle vás byly užitečné pro ostatní zákazníky. Galerie prostředí PowerShell přijímá moduly PowerShellu a skripty PowerShellu. Runbook můžete přidat tak, že ho nahrajete do Galerie prostředí PowerShell.
Import modulu z galerie Modulů na webu Azure Portal
Na webu Azure Portal otevřete účet Automation.
V části Sdílené prostředky vyberte Moduly.
Na stránce Moduly vyberte Procházet galerii a otevřete seznam modulů.
Na stránce Procházet galerii můžete hledat podle následujících polí:
- Název modulu
- Značky
- Autor
- Název prostředku rutiny nebo DSC
Vyhledejte modul, který vás zajímá, a vyberte ho, abyste zobrazili jeho podrobnosti.
Když přejdete k podrobnostem konkrétního modulu, můžete zobrazit další informace. Tyto informace zahrnují odkaz zpět na Galerie prostředí PowerShell, všechny požadované závislosti a všechny rutiny nebo prostředky DSC, které modul obsahuje.
Pokud chcete modul nainstalovat přímo do Služby Azure Automation, klikněte na Importovat.
V podokně Import uvidíte název modulu, který chcete importovat. Pokud jsou nainstalované všechny závislosti, aktivuje se tlačítko OK . Pokud vám chybí závislosti, musíte tyto závislosti před importem tohoto modulu importovat.
V podokně Import klikněte na tlačítko OK a modul importujte. Zatímco Azure Automation importuje modul do vašeho účtu, extrahuje metadata o modulu a rutinách. Tato akce může trvat několik minut, protože je potřeba extrahovat každou aktivitu.
Obdržíte počáteční oznámení, že se modul nasazuje, a další oznámení po dokončení.
Po importu modulu se zobrazí dostupné aktivity. Prostředky modulů můžete použít ve svých runboocích a prostředcích DSC.
Poznámka:
Moduly, které podporují jenom powershellové jádro, se ve službě Azure Automation nepodporují a nedají se importovat na webu Azure Portal ani je nasadit přímo z Galerie prostředí PowerShell.
Vyžádání runbooku nebo modulu
Žádosti můžete posílat uživatelům hlasu. Pokud potřebujete pomoc s psaním runbooku nebo máte dotaz týkající se PowerShellu, zveřejte dotaz na naši stránku pro otázky Microsoft Q&A.
Další kroky
- Pokud chcete začít s runbooky PowerShellu, přečtěte si kurz : Vytvoření runbooku PowerShellu.
- Pokud chcete pracovat s runbooky, přečtěte si téma Správa runbooků ve službě Azure Automation.
- Další informace o skriptování PowerShellu najdete v dokumentaci k PowerShellu.
- Referenční informace k rutinám PowerShellu najdete v tématu Az.Automation.