Začínáme se službou Azure Automation State Configuration
Poznámka:
Azure Automation State Configuration bude vyřazena 30. září 2027. Do tohoto data přejděte na Azure Machine Configuration . Další informace najdete v blogovém příspěvku. Služba Azure Machine Configuration kombinuje funkce rozšíření DSC, Azure Automation State Configuration a nejčastěji požadované funkce od zpětné vazby zákazníků. Konfigurace počítače Azure také zahrnuje podporu hybridních počítačů prostřednictvím serverů s podporou Arc.
Důležité
31. března 2025 se z portálu odeberou navigační odkazy Přidat, Vytvořit konfiguraci a Galerii.
Upozornění
Azure Automation DSC pro Linux se 30. září 2023 vyřadil z 30. Další informace najdete v oznámení.
Tento článek obsahuje podrobný průvodce pro provádění nejběžnějších úloh pomocí služby Azure Automation State Configuration, například:
- vytváření, import a kompilace konfigurací
- povolení správy počítačů
- zobrazení sestav
Přehled konfigurace stavu najdete v tématu Přehled konfigurace stavu. Dokumentaci ke službě Desired State Configuration (DSC) najdete v tématu Přehled konfigurace požadovaného stavu prostředí Windows PowerShell.
Pokud chcete ukázkové prostředí, které je už nastavené bez postupu popsaného v tomto článku, můžete použít šablonu spravovaného uzlu Azure Automation. Tato šablona nastaví kompletní prostředí DSC (State Configuration), včetně virtuálního počítače Azure spravovaného službou State Configuration (DSC).
Požadavky
K dokončení příkladů v tomto článku jsou potřeba následující:
- Účet Azure Automation. Další informace o účtu Automation a jeho požadavcích najdete v přehledu ověřování účtu Automation.
- Virtuální počítač Azure Resource Manageru (ne Classic) s podporovaným operačním systémem. Pokyny k vytvoření virtuálního počítače najdete v tématu Vytvoření vašeho prvního virtuálního počítače s Windows na webu Azure Portal.
Vytvoření konfigurace DSC
Vytvoříte jednoduchou konfiguraci DSC, která zajistí přítomnost nebo nepřítomnost funkce Windows webového serveru (IIS) v závislosti na tom, jak přiřazujete uzly.
Názvy konfigurací ve službě Azure Automation musí být omezené na maximálně 100 znaků.
Spusťte VS Code (nebo jakýkoli textový editor).
Zadejte následující text:
configuration TestConfig { Node IsWebServer { WindowsFeature IIS { Ensure = 'Present' Name = 'Web-Server' IncludeAllSubFeature = $true } } Node NotWebServer { WindowsFeature IIS { Ensure = 'Absent' Name = 'Web-Server' } } }Uložte soubor jako TestConfig.ps1.
Tato konfigurace volá jeden prostředek v každém bloku uzlu, prostředek WindowsFeature. Tento prostředek zajišťuje přítomnost nebo nepřítomnost funkce webového serveru .
Import konfigurace do Azure Automation
Dále naimportujete konfiguraci do účtu Automation.
Přihlaste se k portálu Azure.
Na levé straně vyberte Všechny prostředky a pak název účtu Automation.
Na stránce účtu Automation vyberte v části Správa konfigurace možnost State Configuration Configuration (DSC).
Na stránce Konfigurace stavu (DSC) vyberte kartu Konfigurace a pak vyberte Přidat.
V podokně Konfigurace importu
TestConfig.ps1přejděte do souboru v počítači.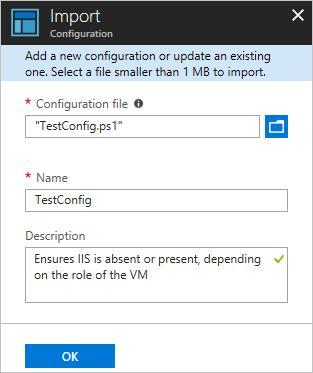
Vyberte OK.
Zobrazení konfigurace ve službě Azure Automation
Po importu konfigurace ji můžete zobrazit na webu Azure Portal.
Přihlaste se k portálu Azure.
Na levé straně vyberte Všechny prostředky a pak název účtu Automation.
Na stránce účtu Automation vyberte v části Správa konfigurace možnost State Configuration Configuration (DSC).
Na stránce Konfigurace stavu (DSC) vyberte kartu Konfigurace a pak vyberte název konfigurace, kterou jste naimportovali v předchozím postupu, TestConfig.
V podokně Konfigurace nástroje TestConfig vyberte Zobrazit zdroj konfigurace.
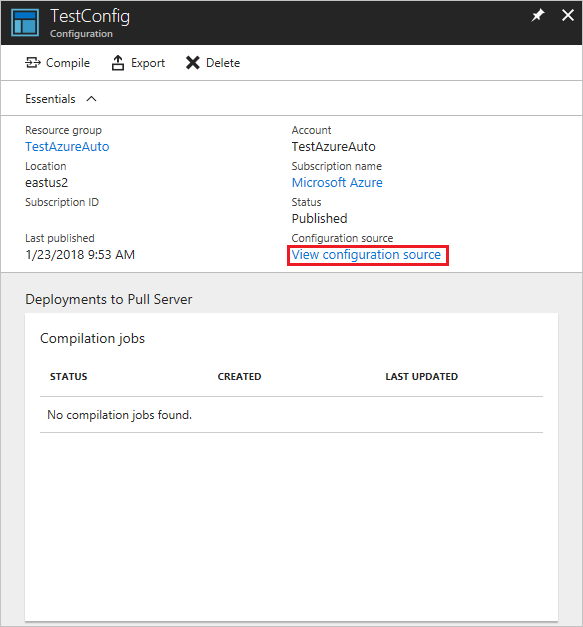
Otevře se podokno zdroje konfigurace TestConfig s kódem PowerShellu pro konfiguraci.
Kompilace konfigurace ve službě Azure Automation
Před použitím požadovaného stavu na uzel se musí konfigurace DSC definující tento stav zkompilovat do jedné nebo více konfigurací uzlů (dokument MOF) a umístit na server vyžádané replikace Automation DSC. Podrobnější popis kompilace konfigurací ve službě State Configuration (DSC) najdete v tématu Kompilace konfigurací ve službě Azure Automation State Configuration. Další informace o kompilaci konfigurací najdete v tématu Konfigurace DSC.
Přihlaste se k portálu Azure.
Na levé straně vyberte Všechny prostředky a pak název účtu Automation.
Na stránce účtu Automation vyberte v části Správa konfigurace možnost State Configuration Configuration (DSC).
Na stránce Konfigurace stavu (DSC) vyberte kartu Konfigurace a pak vyberte název dříve importované konfigurace TestConfig.
Chcete-li spustit úlohu kompilace, vyberte v podokně Konfigurace nástroje TestConfig možnost Zkompilovat a pak vyberte Ano.
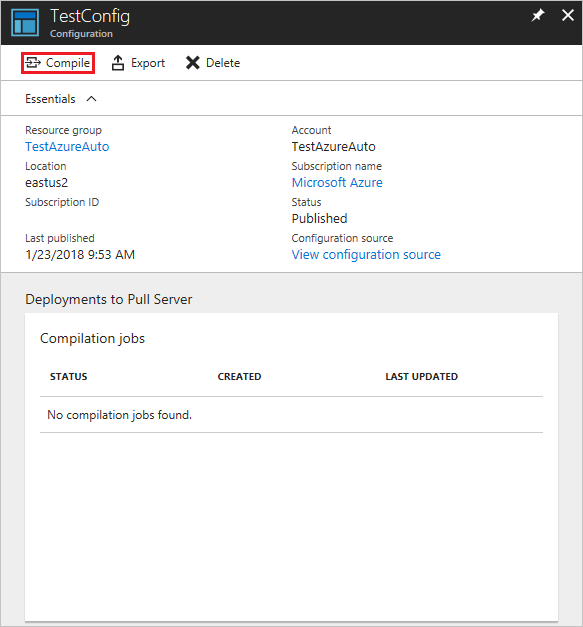
Poznámka:
Když zkompilujete konfiguraci ve službě Azure Automation, automaticky nasadí všechny soubory MOF konfigurace vytvořeného uzlu na server vyžádané replikace.
Zobrazení úlohy kompilace
Po spuštění kompilace ji můžete zobrazit na dlaždici Úlohy kompilace na stránce Konfigurace . Dlaždice Úlohy kompilace zobrazuje aktuálně spuštěné, dokončené a neúspěšné úlohy. Když otevřete podokno úlohy kompilace, zobrazí se informace o této úloze, včetně případných chyb nebo upozornění, vstupních parametrů použitých v konfiguraci a protokolů kompilace.
Přihlaste se k portálu Azure.
Na levé straně vyberte Všechny prostředky a pak název účtu Automation.
Na stránce účtu Automation vyberte v části Správa konfigurace možnost State Configuration Configuration (DSC).
Na stránce Konfigurace stavu (DSC) vyberte kartu Konfigurace a pak vyberte název dříve importované konfigurace TestConfig.
V části Úlohy kompilace vyberte úlohu kompilace, kterou chcete zobrazit. Otevře se podokno Úloha kompilace s datem, kdy byla úloha kompilace spuštěna.
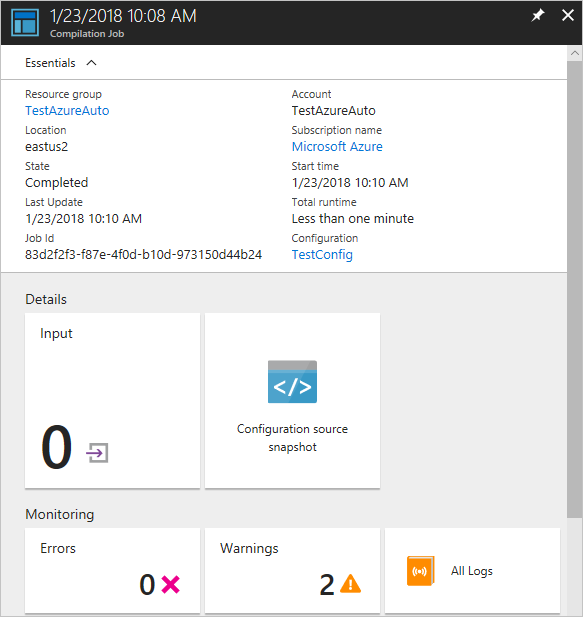
Pokud chcete zobrazit další podrobnosti o úloze, vyberte libovolnou dlaždici v podokně Kompilace.
Zobrazení konfigurací uzlů
Úspěšné dokončení úlohy kompilace vytvoří jednu nebo více nových konfigurací uzlů. Konfigurace uzlu je dokument MOF, který nasadíte na server vyžádané replikace. Konfigurace uzlů v účtu Automation můžete zobrazit na stránce Konfigurace stavu (DSC). Konfigurace uzlu má název formuláře ConfigurationName.NodeName.
Přihlaste se k portálu Azure.
Na levé straně vyberte Všechny prostředky a pak název účtu Automation.
Na stránce účtu Automation vyberte v části Správa konfigurace možnost State Configuration Configuration (DSC).
Na stránce Konfigurace stavu (DSC) vyberte kartu Kompilované konfigurace .
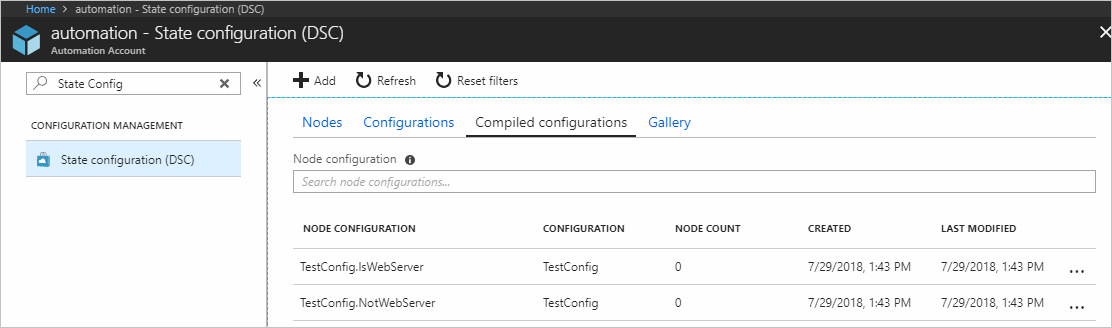
Povolení virtuálního počítače Azure Resource Manageru pro správu pomocí State Configuration
Službu State Configuration můžete použít ke správě virtuálních počítačů Azure (classic i Resource Manager), místních virtuálních počítačů, počítačů s Linuxem, virtuálních počítačů AWS a místních fyzických počítačů. V tomto článku se dozvíte, jak povolit pouze virtuální počítače Azure Resource Manageru. Informace o povolení jiných typů počítačů naleznete v tématu Povolení počítačů pro správu službou Azure Automation State Configuration.
Přihlaste se k portálu Azure.
Na levé straně vyberte Všechny prostředky a pak název účtu Automation.
Na stránce účtu Automation vyberte v části Správa konfigurace možnost State Configuration Configuration (DSC).
Na stránce Konfigurace stavu (DSC) vyberte kartu Uzly a pak vyberte + Přidat.
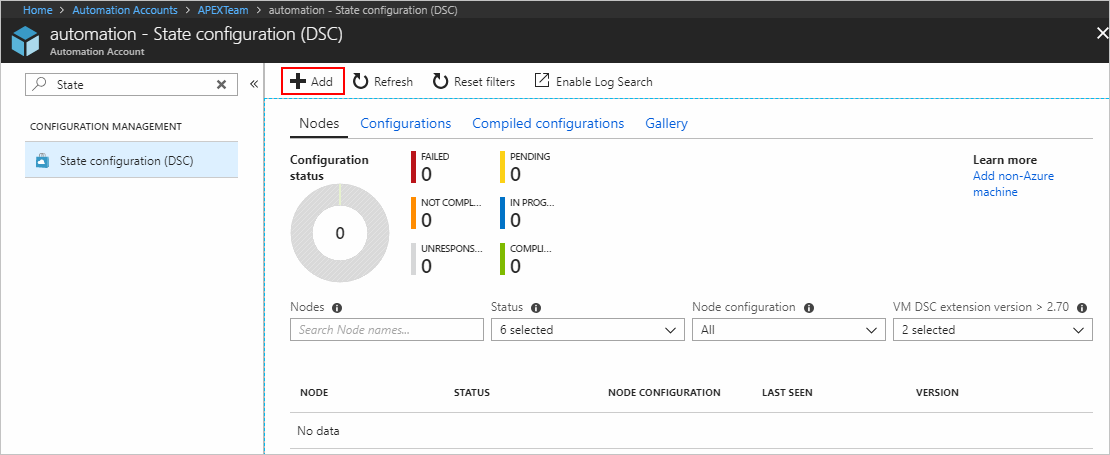
V podokně Virtuální počítače vyberte virtuální počítač.
V podokně podrobností virtuálního počítače vyberte + Připojit.
Důležité
Virtuální počítač musí být virtuální počítač Azure Resource Manageru s podporovaným operačním systémem.
Na stránce Registrace vyberte název konfigurace uzlu, který se má použít na virtuální počítač v poli Název konfigurace uzlu. Zadání názvu v tomto okamžiku je volitelné. Po povolení uzlu můžete změnit konfiguraci přiřazeného uzlu.
V případě potřeby zkontrolujte uzel restartování a pak vyberte OK.
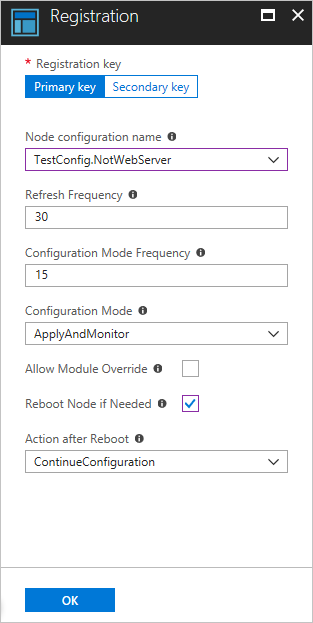
Zadaná konfigurace uzlu se použije na virtuální počítač v intervalech určených hodnotou zadanou frekvencí režimu konfigurace. Virtuální počítač vyhledá aktualizace konfigurace uzlu v intervalech určených hodnotou Frekvence aktualizace. Další informace o tom, jak se tyto hodnoty používají, najdete v tématu Konfigurace místního nástroje Configuration Manager.
Azure spustí proces povolení virtuálního počítače. Po dokončení se virtuální počítač zobrazí na kartě Uzly na stránce Konfigurace stavu (DSC) v účtu Automation.
Zobrazení seznamu spravovaných uzlů
Karta Uzly na stránce Konfigurace stavu (DSC) obsahuje seznam všech počítačů povolených pro správu ve vašem účtu Automation.
- Přihlaste se k portálu Azure.
- Na levé straně vyberte Všechny prostředky a pak název účtu Automation.
- Na stránce účtu Automation vyberte v části Správa konfigurace možnost State Configuration Configuration (DSC).
- Na stránce Konfigurace stavu (DSC) vyberte kartu Uzly .
Hodnoty stavu uzlů DSC
Uzel DSC může mít následující šest hodnot:
- Selhání – Tento stav se zobrazí, když dojde k chybě při použití jedné nebo více konfigurací na uzlu.
- Nedodržující předpisy – Tento stav se zobrazí, když dojde k posunu na uzlu a vyžaduje úzkou kontrolu.
- Nereagující – Tento stav se zobrazí, když se uzel nekontroloval déle než 24 hodin.
- Čeká na vyřízení – Tento stav se zobrazí, když má uzel novou konfiguraci, která se má použít, a server vyžádané replikace čeká na vrácení uzlu se změnami.
- Probíhá – Tento stav se zobrazí, když uzel použije konfiguraci a server vyžádané replikace čeká na stav.
- Kompatibilní – Tento stav se zobrazí, když má uzel platnou konfiguraci a v současné době nedojde k žádnému posunu.
Poznámka:
- RefreshFrequencyMins – Definuje frekvenci uzlu, který kontaktuje službu agenta, a je možné ji poskytnout jako součást onboardingu do DSC. Trvá maximálně 1 0080 minut.
- Uzel se označí jako Nereagující , pokud uzel nekontaktuje službu agenta po dobu 1440 minut (1 den). Doporučujeme použít hodnotu < RefreshFrequencyMins 1440 minut, jinak by se uzel zobrazil v nepravdivém stavu Nereagující.
Zobrazení sestav pro spravované uzly
Pokaždé, když konfigurace stavu provede kontrolu konzistence na spravovaném uzlu, uzel odešle zprávu o stavu zpět na server vyžádané replikace. Tyto sestavy můžete zobrazit na stránce daného uzlu.
Přihlaste se k portálu Azure.
Na levé straně vyberte Všechny prostředky a pak název účtu Automation.
Na stránce účtu Automation vyberte v části Správa konfigurace možnost State Configuration Configuration (DSC).
Na stránce Konfigurace stavu (DSC) vyberte kartu Uzly . Tady se můžete podívat na přehled stavu konfigurace a podrobností o jednotlivých uzlech.
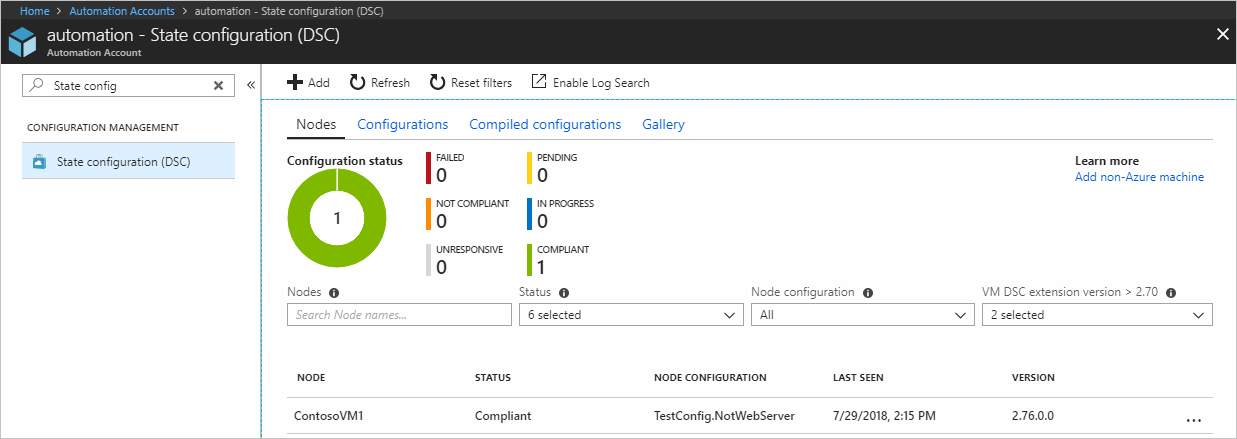
Na kartě Uzly vyberte záznam uzlu a otevřete vytváření sestav. Vyberte sestavu, kterou chcete zobrazit.
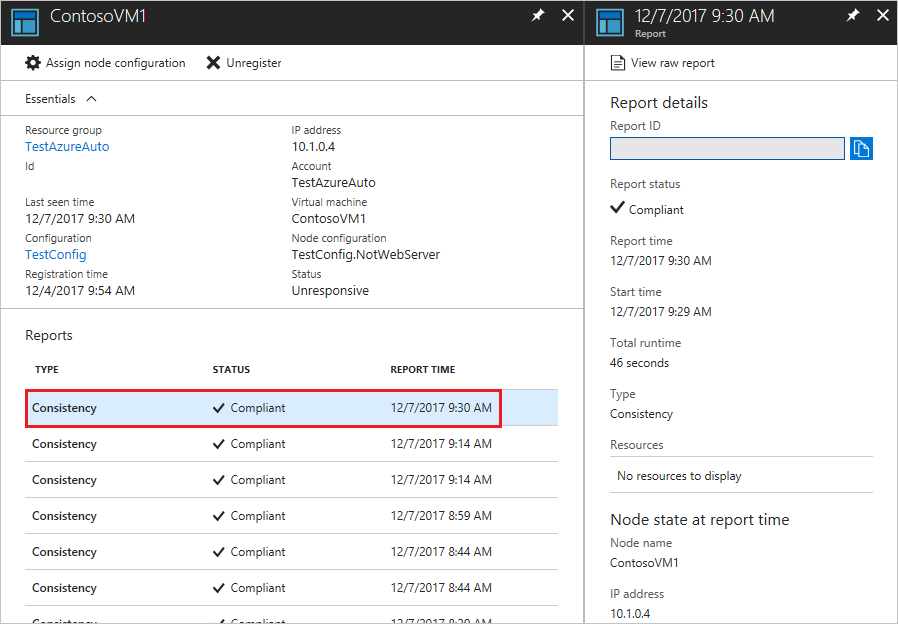
Pro odpovídající kontrolu konzistence můžete zobrazit následující informace o stavu:
- Stav sestavy Možné hodnoty:
-
Compliant– uzel je kompatibilní se kontrolou. -
Failed– konfigurace selhala při kontrole. -
Not Compliant– uzel je vApplyandMonitorrežimu a počítač není v požadovaném stavu.
-
- Čas zahájení kontroly konzistence
- Celkový modul runtime pro kontrolu konzistence.
- Typ kontroly konzistence.
- Všechny chyby, včetně kódu chyby a chybové zprávy.
- Všechny prostředky DSC použité v konfiguraci a stav každého prostředku (jestli je uzel v požadovaném stavu pro daný prostředek). Výběrem jednotlivých prostředků získáte podrobnější informace o daném prostředku.
- Název, IP adresa a režim konfigurace uzlu.
Můžete také vybrat možnost Zobrazit nezpracovanou sestavu a zobrazit skutečná data, která uzel odesílá na server. Další informace o použití dat naleznete v tématu Použití serveru sestav DSC.
Po povolení nebo restartování uzlu může nějakou dobu trvat, než bude k dispozici první sestava. Možná budete muset počkat až 30 minut po povolení uzlu nebo restartování uzlu.
Změna přiřazení uzlu k jiné konfiguraci uzlu
Uzel můžete přiřadit, aby používal jinou konfiguraci uzlu než ten, který jste původně přiřadili.
Přihlaste se k portálu Azure.
Na levé straně vyberte Všechny prostředky a pak název účtu Automation.
Na stránce účtu Automation vyberte v části Správa konfigurace možnost State Configuration Configuration (DSC).
Na stránce Konfigurace stavu (DSC) vyberte kartu Uzly .
Na kartě Uzly vyberte název uzlu, který chcete znovu přiřadit.
Na stránce pro tento uzel vyberte Přiřadit konfiguraci uzlu.
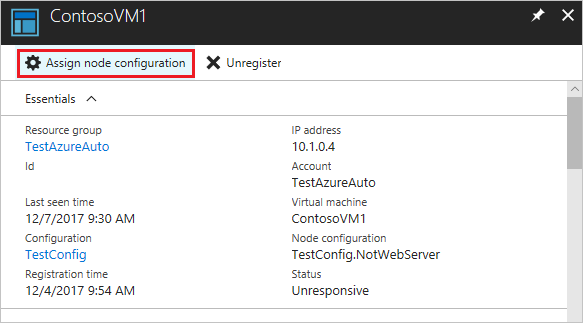
Na stránce Přiřadit konfiguraci uzlu vyberte konfiguraci uzlu, ke které chcete uzel přiřadit, a pak vyberte OK.
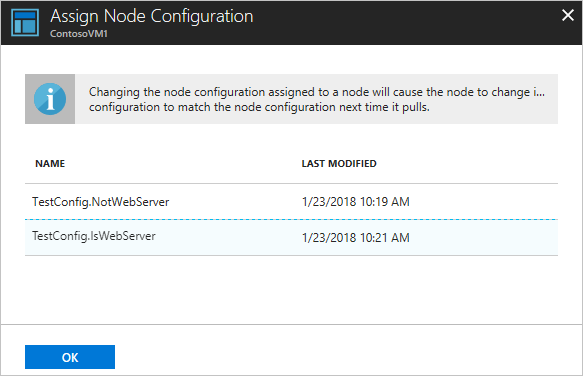
Zrušení registrace uzlu
Pokud už nechcete, aby ji konfigurace stavu spravovála, můžete zrušit její registraci. Viz Postup odebrání konfigurace a uzlu ze služby Automation State Configuration.
Další kroky
- Přehled najdete v přehledu služby Azure Automation State Configuration.
- Pokud chcete funkci povolit pro virtuální počítače ve vašem prostředí, přečtěte si téma Povolení služby Azure Automation State Configuration.
- Informace o powershellové DSC najdete v přehledu konfigurace požadovaného stavu Windows PowerShellu.
- Informace o cenách najdete v tématu Ceny služby Azure Automation State Configuration.
- Referenční informace k rutinám PowerShellu najdete v tématu Az.Automation.