Manage issuing officers in eDiscovery (Premium)
Tip
eDiscovery (preview) is now available in the new Microsoft Purview portal. To learn more about using the new eDiscovery experience, see Learn about eDiscovery (preview).
When you or others create a hold notification or other type of communication that is sent to a user who is a custodian in case, you have to specify an issuing officer. The notification is sent to the custodian on behalf of the specified issuing officer. For example, a paralegal in your organization might be responsible for creating and sending hold notifications to custodians in a case. In this scenario, the paralegal can specify an attorney in the organization as the issuing officer. Who can be specified as an issuing officer? There are two types of users who can be selected as an issuing officer for a custodian communication:
- Any member of the specific case the communication is being sent in behalf of.
- Any user who is added to a list of organization-wide issuing officers. Users from this list can be added an issuing officer to any case in your organization.
This article explains how to add and remove users to the list of organization-wide issuing officers.
Tip
If you're not an E5 customer, use the 90-day Microsoft Purview solutions trial to explore how additional Purview capabilities can help your organization manage data security and compliance needs. Start now at the Microsoft Purview trials hub. Learn details about signing up and trial terms.
Before you add an issuing officer
- You must be an eDiscovery Administrator in your organization to add or remove issuing officers. For more information, see Assign eDiscovery permissions in the Microsoft Purview compliance portal
- The user who is added as an issuing officer must have an active mailbox in your Microsoft 365 organization.
- Your organization can have a maximum of 15 issuing officers. Members of a case who can be specified as an issuing officer aren't counted toward this limit. This limit only applies to the number of users that can be added to the Issuing officers page in eDiscovery (Premium).
Add an issuing officer
Note
For a limited time, this classic eDiscovery experience is also available in the new Microsoft Purview portal. Enable Compliance portal classic eDiscovery experience in eDiscovery (preview) experience settings to display the classic experience in the new Microsoft Purview portal.
In the compliance portal, go to eDiscovery (Premium), and then select eDiscovery (Premium) settings.
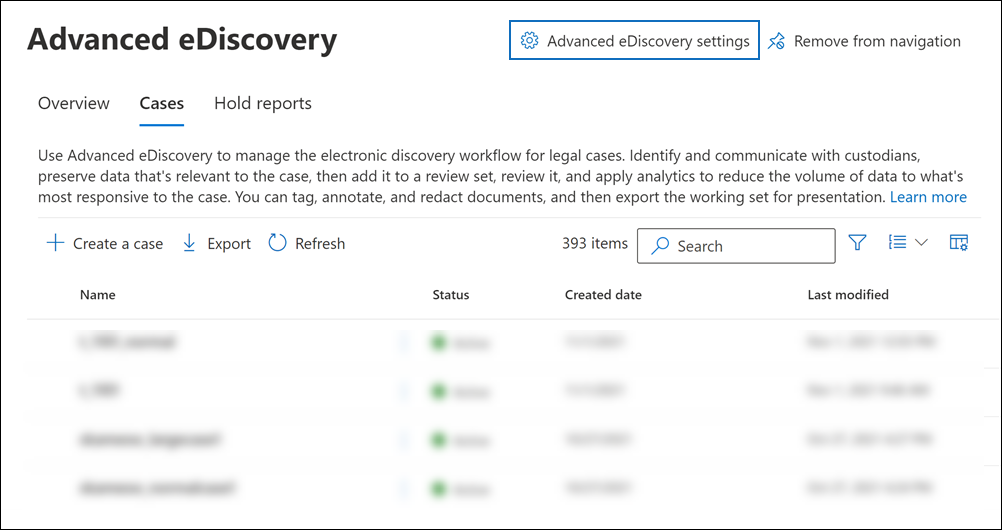
On the Settings page, select the Issuing officers tab to display the Manage issuing officers page.
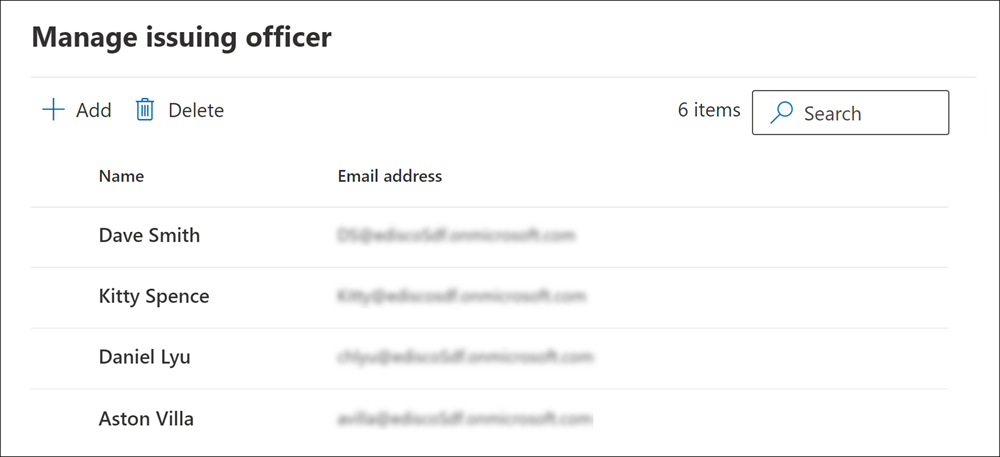
Select Add and then search for and add one or more users to the list of issuing officers.
After you add users as issuing officers, you or other users will be able to specify these users as an issuing officer for custodian communications for any case in your organization. For more information about creating custodian communications, see Create a legal hold notice.
Remove an issuing officer
Note
For a limited time, this classic eDiscovery experience is also available in the new Microsoft Purview portal. Enable Compliance portal classic eDiscovery experience in eDiscovery (preview) experience settings to display the classic experience in the new Microsoft Purview portal.
In the compliance portal, go to eDiscovery (Premium), and then select eDiscovery (Premium) settings.
On the Settings page, select the Issuing officers tab.
Select one or more users in the issuing officers list, and then select Delete.
After you delete users from the list of issuing officers, those users can no longer be specified as an issuing officer in new custodian communications, unless the user is a member of the specific case the communication is being issued from. Also, removing an issuing officer won't affect any communications that were sent before the user was removed as an issuing officer.