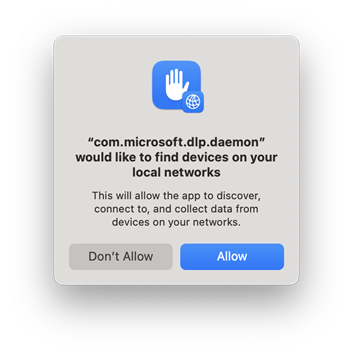Configure endpoint data loss prevention settings
Many aspects of endpoint data loss prevention (DLP) behavior are controlled by centrally configured settings that are applied to all DLP policies for devices. Use these settings to control the following behaviors:
- Cloud egress restrictions
- Various types of restrictive actions on user activities per application
- File path exclusions for Windows and macOS devices
- Browser and domain restrictions
- Appearance of business justifications for overriding policies in policy tips
- Whether actions performed on Office, PDF, and CSV files are automatically audited
To access these settings, from the Microsoft Purview compliance portal, navigate to Data loss prevention > Overview > Data loss prevention settings > Endpoint settings.
Tip
Get started with Microsoft Security Copilot to explore new ways to work smarter and faster using the power of AI. Learn more about Microsoft Security Copilot in Microsoft Purview.
Important
For information about the Adobe requirements for using Microsoft Purview Data Loss Prevention (DLP) features with PDF files, see this article from Adobe: Microsoft Purview Information Protection Support in Acrobat.
Advanced classification scanning and protection
Advanced classification scanning and protection allow the Microsoft Purview cloud-based data classification service to scan items, classify them, and return the results to the local machine. Therefore, you can take advantage of classification techniques such as exact data match classification, trainable classifiers, credential classifiers, and named entities in your DLP policies.
Note
The Paste to browser action doesn't support advanced classification.
When advanced classification is turned on, content is sent from the local device to the cloud services for scanning and classification. If bandwidth usage is a concern, you can set a limit on how much bandwidth can be used in a rolling 24-hour period. The limit is configured in Endpoint DLP settings and is applied per device. If you set a bandwidth usage limit and that usage limit is exceeded, DLP stops sending the user content to the cloud. At that point, data classification continues locally on the device but classification using exact data match, named entities, trainable classifiers, and credential classifiers aren't available. When the cumulative bandwidth usage drops below the rolling 24-hour limit, communication with the cloud services resumes.
If bandwidth usage isn't a concern, select Do not limit bandwidth. Unlimited to allow unlimited bandwidth use.
Advanced classification file scanning size limits
Even with Do not limit bandwidth. Unlimited enabled for advanced classification, there are still limits on the size of individual files that can be scanned.
- There is a 64 MB limit on text files.
- There is a 50 MB limit on image files when Optical Character Recognition (OCR) is enabled.
Advanced classification will not work for text files larger than 64 MB, even if the bandwidth limit is set to Do not limit bandwidth. Unlimited.
The following Windows versions (and later) support advanced classification scanning and protection.
- all Windows 11 versions
- Windows 10 versions 20H1/21H1 or higher (KB 5006738)
- Windows 10 RS5 (KB 5006744)
Note
Support for advanced classification is available for Office (Word, Excel, PowerPoint) and PDF file types.
DLP policy evaluation always occurs in the cloud, even if user content is not being sent.
Tip
To use advanced classification for Windows 10 devices, you must install KB5016688. To use advanced classification for Windows 11 devices, KB5016691 must be installed on those Windows 11 devices. Additionally, you must enable advanced classification before Activity explorer will display contextual text for DLP rule-matched events. To learn more about contextual text, see Contextual summary.
File path exclusions
If you want to exclude certain paths from DLP monitoring, DLP alerts, and DLP policy enforcement on your devices, you can turn off those configuration settings by setting up file path exclusions. Files in excluded locations aren't audited and any files that are created or modified in those locations aren't subject to DLP policy enforcement. To configure path exclusions in DLP settings, navigate to Microsoft Purview compliance portal > Data loss prevention > Overview > Data loss prevention settings > Endpoint settings > File path exclusions for Windows.
File path exclusions for Windows
You can use the following logic to construct your exclusion paths for Windows 10/11 devices:
Valid file path that ends with
\, means only files directly under the specified folder are excluded.
Example:C:\Temp\Valid file path that ends with
\*, means only files within subfolders of the specified folder are excluded. Files directly under the specified folder itself aren't excluded.
Example:C:\Temp\*Valid file path that ends without
\or\*, means all files directly under the specified folder and all of its subfolders are excluded.
Example:C:\TempA path with wildcard between
\from each side.
Example:C:\Users\*\Desktop\A path with wildcard between
\from each side and with(number)to specify the exact number of subfolders to be excluded.
Example:C:\Users\*(1)\Downloads\A path with SYSTEM environment variables.
Example:%SystemDrive%\Test\*A mix of all the patterns described here.
Example:%SystemDrive%\Users\*\Documents\*(2)\Sub\
Windows file paths excluded by default
%SystemDrive%\\Users\\*(1)\\AppData\\Roaming%SystemDrive%\\Users\\*(1)\\AppData\\Local\\Temp%%SystemDrive%\\Users\\*(1)\\AppData\\Local\\Microsoft\\Windows\\INetCache
File path exclusions for Mac
You can also add your own exclusions for macOS devices.
File path definitions are case insensitive, so
Useris the same asuserWildcard values are supported. So a path definition can contain an asterisk (
*) in the middle of the path or at the end of the path.
Example:/Users/*/Library/Application Support/Microsoft/Teams/*
macOS file paths excluded by default
/System
Recommended file path exclusions for macOS
For performance reasons, Endpoint DLP includes a list of recommended file path exclusions for macOS devices. If the Include recommended file path exclusions for Mac toggle is set to On, the following paths are also excluded:
/Applications/usr/Library/private/opt/Users/*/Library/Logs/Users/*/Library/Containers/Users/*/Library/Application Support/Users/*/Library/Group Containers/Users/*/Library/Caches/Users/*/Library/Developer
We recommend leaving this toggle set to On. However, you can stop excluding these paths by setting the toggle to Off.
Set up evidence collection for file activities on devices
When it identifies items that match policies on devices, DLP can copy them to an Azure storage account. This feature is useful for auditing policy activity and troubleshooting specific matches. Use this section to add the name and URL of the storage account.
Note
Before you enable this feature, you must create an Azure storage account and a container in that storage account. You must also configure permissions for the account. As you set up your Azure storage account, keep in mind that you'll probably want to use a storage account that's in the same Azure region/geopolitical boundary as your tenant. You should also consider configuring Azure storage account access tiers and Azure storage account pricing.
- For more information on this feature, see Learn about collecting files that match data loss prevention policies from devices.
- For more information on how to configure this feature, see Get started with collecting files that match data loss prevention policies from devices.
Network share coverage and exclusions
Network share coverage and exclusions extends endpoint DLP policies and actions to new and edited files on network shares and mapped network drives. If just in time protection is also enabled, just in time protection coverage and exclusions are extended to network shares and mapped drives. If you want to exclude a specific network path for all monitored devices, add the path value in Exclude these network share paths.
Important
To use Network share coverage and exclusions, devices must have the following updates applied:
This table shows the default settings for network share coverage and exclusions.
| Network share coverage and exclusions | Just in time protection | Resultant behavior |
|---|---|---|
| Enabled | Disabled | - DLP policies scoped to Devices are applied to all network shares and mapped drives that the device is connected to. Supported actions: Devices |
| Disabled | Enabled | - Just-in-time protection is applied only to the files on storage devices that are local to the endpoint. |
| Enabled | Enabled | - DLP policies scoped to Devices are applied to all network shares and mapped drives that the device is connected to. Supported actions: Devices - Just-in-time protection is applied to all network shares and mapped drives that the device is connected to. |
Network share coverage and exclusions complements DLP On-premises repository actions. This table shows the exclusion settings and the resulting behavior depending on whether DLP is enabled or disabled for on-premises repositories.
| Network share coverage and exclusions | DLP on-premises repositories | Resultant behavior |
|---|---|---|
| Enabled | Disabled | - DLP policies scoped to Devices are applied to all network shares and mapped drives that the device is connected to. Supported actions: Devices |
| Disabled | Enabled | - Policies that are scoped to On-premises repositories can enforce protective actions on on-premises data-at-rest in file shares and SharePoint document libraries and folders. DLP On-premises repository actions |
| Enabled | Enabled | - DLP policies scoped to Devices are applied to all network shares and mapped drives that the device is connected to. Supported actions: Devices - Policies that are scoped to On-premises repositories can enforce protective actions on on-premises data-at-rest in file shares and SharePoint document libraries and folders. DLP On-premises repository actions |
Restricted apps and app groups
Restricted apps
The Restricted apps list, is a custom list of applications that you create. You configure what actions DLP takes when someone uses an app on the list to access a DLP-protected file on a device. The Restricted apps list is available for Windows 10/11 and macOS devices running any of the three latest macOS releases.
Important
Do not include the path to the executable. Include only the executable name (such as browser.exe).
The action (
audit,block with override, orblock) defined for apps that are on the restricted apps list only applies when a user attempts to access a protected item.
When Access by restricted apps is selected in a policy and a user uses an app that is on the restricted apps list to access a protected file, the activity is audited, blocked, or blocked with override, depending on how you configured the Restricted apps list. EXCEPTION: If an app on the Restricted apps list is also a member of a Restricted app group, the actions configured for activities in the Restricted app group override the actions configured for the Restricted apps list. All activity is audited and available for review in activity explorer.
Restricted app groups
Restricted app groups are collections of apps that you create in DLP settings and then add to a rule in a policy. When you add a restricted app group to a policy, you can take the actions defined in the following table.
| Restricted App group option | What it allows you to do |
|---|---|
| Don't restrict file activity | Tells DLP to allow users to access DLP protected items using apps in the app group without taking any action when the user attempts to Copy to clipboard, Copy to a USB removable drive, Copy to a network drive, or Print from the app. |
| Apply a restriction to all activity | Tells DLP to Audit only, Block with override, or Block when a user attempts to access a DLP-protected item using an app that's in the relevant app group |
| Apply restrictions to a specific activity | This setting allows a user to access a DLP-protected item using an app that is in the app group. It also allows you to select a default action (Audit only, Block, or Block with override) for DLP to take when a user attempts to Copy to clipboard, Copy to a USB removable drive, Copy to a network drive, and Print. |
Important
Settings in a restricted app group override any restrictions set in the restricted apps list when they are in the same rule. So, if an app is on the restricted apps list and is also a member of a restricted apps group, the settings of the restricted apps group is applied.
How DLP applies restrictions to activities
Interactions between File activities for apps in restricted app groups, File activities for all apps, and the Restricted app activities list are scoped to the same rule.
Restricted app groups overrides
Configurations defined in File activities for apps in restricted app groups override the configurations in the Restricted app activities list and File activities for all apps in the same rule.
Restricted app activities and File activities for all apps
The configurations of Restricted app activities and File activities for all apps work in concert if the action defined for Restricted app activities is either Audit only, or Block with override in the same rule. Why? Actions defined for Restricted app activities only apply when a user accesses a file using an app that's on the list. Once the user has access, the actions defined for activities in File activities for all apps apply.
For instance, take the following example. Say that Notepad.exe is added to Restricted apps, and File activities for all apps is configured to Apply restrictions to specific activity, and both are configured as indicated in this table:
| Setting in policy | App name | User activity | DLP action to take |
|---|---|---|---|
| Restricted app activities | Notepad | Access a DLP protected item | Audit only |
| File activities for all apps | All apps | Copy to clipboard | Audit only |
| File activities for all apps | All apps | Copy to a USB removeable device | Block |
| File activities for all apps | All apps | Copy to a network share | Audit only |
| File activities for all apps | All apps | Block | |
| File activities for all apps | All apps | Copy or move using unallowed Bluetooth app | Blocked |
| File activities for all apps | All apps | Remote desktop services | Block with override |
When User A opens a DLP-protected file using Notepad, DLP allows the access and audits the activity. While still in Notepad, User A then tries to copy content from the protected item to the clipboard. This action is successful, and DLP audits the activity. User A then tries to print the protected item from Notepad and the activity is blocked.
Note
When the DLP action to take in Restricted app activities is set to block, all access is blocked and the user cannot perform any activities on the file.
File activities for all apps only
If an app isn't in the File activities for apps in restricted app groups or the Restricted app activities list, or is in the Restricted app activities list, with an action of either Audit only, or Block with override, any restrictions defined in the File activities for all apps are applied in the same rule.
macOS devices
You can also prevent macOS apps from accessing sensitive data by defining them in the Restricted app activities list.
Note
Cross-platform apps must be entered with their unique paths respective to the OS they are running.
To find the full path of Mac apps:
On the macOS device, open Activity Monitor. Find and double-click the process you want to restrict.
Select the Open Files and Ports tab.
Make a note of the full path name, including the name of the app.
Auto-quarantine
To prevent sensitive items from being synced to the cloud by cloud sync apps such as onedrive.exe, add the cloud sync app to the Restricted apps list with Auto-quarantine
When enabled, auto-quarantine is triggered when a restricted app attempts to access a DLP-protected sensitive item. Auto-quarantine moves the sensitive item to an admin-configured folder. If configured to do so, auto-quarrantine can leave a placeholder (.txt) file in place of the original. You can configure the text in the placeholder file to tell users the new location of the item, and other pertinent information.
Use the auto-quarrantine feature when an unallowed cloud-sync app tries to access an item that is protected by a blocking DLP policy. DLP might generate repeated notifications. You can avoid these repeated notifications by enabling Auto-quarantine.
You can use also auto-quarantine to prevent an endless chain of DLP notifications for the user and admins. For more information, see Scenario 4: Avoid looping DLP notifications from cloud synchronization apps with auto-quarantine.
Unsupported file extension exclusions
You can use the File could not be scanned setting in your DLP policies to restrict activities involving files with extensions that aren’t supported by endpoint DLP. Because this can potentially include many unsupported file extensions, you can refine detection by adding unsupported extensions to exclude. For more information, see Scenario 3 Apply controls to supported files that fail scanning.
Note
Do not add ‘.’ while you add extension, and use latest Antimalware client version.
Unallowed Bluetooth apps
To prevent people from transferring files protected by your policies via specific Bluetooth apps, add those apps to the Unallowed Bluetooth apps list in Endpoint DLP settings.
Browser and domain restrictions to sensitive data
Restrict sensitive files that match your policies from being shared with unrestricted cloud service domains.
Unallowed browsers
For Windows devices you can restrict the use of specified web browsers, identified by their executable names. The specified browsers are blocked from accessing files that match the conditions of an enforced a DLP policy where the upload-to-cloud services restriction is set to block or block override. When these browsers are blocked from accessing a file, end users see a toast notification asking them to open the file through Microsoft Edge.
For macOS devices, you must add the full file path. To find the full path of Mac apps:
On the macOS device, open Activity Monitor. Find and double-click the process you want to restrict.
Choose Open Files and Ports tab.
Make sure to make a note of the full path name, including the name of the app.
Service domains
The Service domains here work together with the Audit or restrict activities on devices setting found in the workflow for creating a rule within a DLP policy.
When you create a rule, you use actions to protect your content when certain conditions are met. When creating rules for endpoint devices, you need to choose the Audit or restrict activities on devices option, and select one of these options:
- Audit only
- Block with override
- Block
To control whether sensitive files that are protected by your policies can be uploaded to specific service domains, you next need to navigate to Endpoint DLP Settings > Browser and domain restrictions to sensitive data and choose whether to block or allow Service domains by default.
Note
The Service domains setting only applies to files uploaded using Microsoft Edge, or using instances of Google Chrome or Mozilla Firefox that have the Microsoft Purview Chrome Extension installed.
Block
When the Service domains list is set to Block, you use the Add cloud service domain to specify domains that should be blocked. All other service domains are allowed. In this case, DLP policies are only applied when a user attempts to upload a sensitive file to any of the domains not on the list.
For example, consider the following configurations:
- A DLP policy is configured to detect sensitive items that contain physical addresses and the Audit or restrict activities on devices option is set to Audit only.
- The Service domains setting is set to Block.
- contoso.com IS NOT ON the list.
- wingtiptoys.com IS ON the list.
In this case, if a user attempts to upload a sensitive file with physical addresses to contoso.com, the upload is allowed to complete and an audit event is generated but no alert is triggered.
In contrast, if a user attempts to upload a sensitive file with credit card numbers to wingtiptoys.com, the user activity--the upload--is also allowed to complete and both an audit event and an alert are generated.
Another example, consider the following configuration:
- A DLP policy is configured to detect sensitive items that contain physical addresses and the Audit or restrict activities on devices option is set to Block.
- The Service domains setting is set to Block.
- contoso.com IS NOT ON the list.
- wingtiptoys.com IS ON the list.
In this case, if a user attempts to upload a sensitive file with physical addresses to contoso.com, the upload is allowed to complete and an audit event is triggered, an audit event is generated but no alert is triggered.
In contrast, if a user attempts to upload a sensitive file with credit card numbers to wingtiptoys.com, the user activity--the upload--is blocked and both an audit event and an alert are generated.
Allow
When the Service domains list is set to Allow, you use the Add cloud service domain to specify domains that are allowed. All other service domains are blocked. In this case, DLP policies are only applied when a user attempts to upload a sensitive file to any of the listed domains.
For example, here are two starting configurations:
- A DLP policy is configured to detect sensitive items that contain credit card numbers and the Audit or restrict activities on devices option is set to Block with override.
- The Service domains setting is set to Allow.
- contoso.com IS NOT ON the Allow list.
- wingtiptoys.com IS ON the Allow list.
In this case, if a user attempts to upload a sensitive file with credit card numbers to contoso.com, the upload is blocked, a warning displays, giving the user the option to override the block. If the user chooses to override the block, an audit event is generated and an alert is triggered.
However, if a user attempts to upload a sensitive file with credit card numbers to wingtiptoys.com, the policy isn't applied. The upload is allowed to complete, and an audit event is generated but no alert is triggered.
- A DLP policy is configured to detect sensitive items that contain physical addresses and the Audit or restrict activities on devices option is set to Audit only.
- The Service domains setting is set to Allow.
- contoso.com is NOT on the list.
- wingtiptoys.com IS on the list.
In this case, if a user attempts to upload a sensitive file with physical addresses to contoso.com, the upload is allowed to complete and both an audit event and an alert are generated.
In contrast, if a user attempts to upload a sensitive file with credit card numbers to wingtiptoys.com, the user activity--the upload- is also allowed to complete, an audit event is generated but no alert is triggered.
Important
When the service restriction mode is set to Allow, you must have at least one service domain configured before restrictions are enforced.
Summary table: Allow/Block behavior
The following table shows how the system behaves depending on the settings listed.
| Endpoint DLP Service domain setting | DLP policy rule Audit or restrict activities on devices setting | User goes to a listed site | User goes to a site NOT listed |
|---|---|---|---|
| Allow | Audit only | - User activity is audited - No alert is generated - No DLP policies are applied |
- User activity is audited - An alert is generated - DLP policies are applied in Audit mode |
| Allow | Block with override | - User activity is audited - No alert is generated - No DLP policies are applied |
- User activity is audited - An alert is generated - DLP policies are applied in Block with override mode |
| Allow | Block | - User activity is audited - No alert is generated - No DLP policies are applied |
- User activity is audited - An alert is generated - DLP policies are applied in Block mode |
| Block | Audit only | - User activity is audited - An alert is generated - DLP policies are applied in Audit mode |
- User activity is audited - No alert is generated - No DLP policies are applied |
| Block | Block with override | - User activity is audited - An alert is generated - DLP policies are applied in Block with override mode |
- User activity is audited - No alert is generated - No DLP policies are applied |
| Block | Block | - User activity is audited - An alert is generated - DLP policies are applied in Block mode |
- User activity is audited - No alert is generated - No DLP policies are applied |
When adding a domain to the list, use the FQDN format of the service domain without the ending period (.).
For example:
| Input | URL matching behavior |
|---|---|
| CONTOSO.COM | Matches the specified domain name, and any subsite: ://contoso.com ://contoso.com/ ://contoso.com/anysubsite1 ://contoso.com/anysubsite1/anysubsite2 (etc.) Does not match sub-domains or unspecified domains: ://anysubdomain.contoso.com ://anysubdomain.contoso.com.AU |
| *.CONTOSO.COM | Matches the specified domain name, any subdomain, and any site: ://contoso.com ://contoso.com/anysubsite ://contoso.com/anysubsite1/anysubsite2 ://anysubdomain.contoso.com/ ://anysubdomain.contoso.com/anysubsite/ ://anysubdomain1.anysubdomain2.contoso.com/anysubsite/ ://anysubdomain1.anysubdomain2.contoso.com/anysubsite1/anysubsite2 (etc.) Does not match unspecified domains ://anysubdomain.contoso.com.AU/ |
www.contoso.com |
Matches the specified domain name:
Does not match unspecified domains or subdomains *://anysubdomain.contoso.com/, in this case, you have to put the FQDN domain name itself |
You can configure up to 50 domains under Sensitive Service domains.
Sensitive service domain groups
When you list a website in Sensitive service domains, you can audit, block with override, or fully block user activity when users attempt to take any of the following actions:
- print from a website
- copy data from a website
- save a website as local files
- upload or drag/drop a sensitive file to an excluded website
- paste sensitive data to an excluded website
The following table shows which browsers support these features:
| Browser | Supported Feature |
|---|---|
| Microsoft Edge | - Print the site - Copy data from the site - Save the site as local files (save-as) - Paste to supported browsers - Upload to a restricted cloud service domain |
| Google Chrome (with the Microsoft Purview extension) | - Paste to supported browsers - Upload to a restricted cloud service domain |
| Mozilla Firefox (with the Microsoft Purview extension) | - Upload to a restricted cloud service - Paste to supported browsers |
For the Paste to supported browsers action, there may be a brief time lag between when the user attempts to paste text into a web page and when the system finishes classifying it and responds. If this classification latency happens, you may see both policy-evaluation and check-complete notifications in Edge or policy-evaluation toast on Chrome and Firefox. Here are some tips for minimizing the number of notifications:
- Notifications are triggered when a policy for the target website is configured to Block or Block with override the Paste to supported browsers for that user. You can configure the overall action to Audit and then using the exceptions, Block the target websites. Alternately, you can set the overall action to Block and then using the exceptions, Audit the secure websites.
- Use latest Antimalware client version.
- Ensure your version of Microsoft Edge is 120 or higher.
- Install these Windows KBs:
Note
The Service domains setting only applies to files uploaded using Microsoft Edge or an instance of Google Chrome or Mozilla Firefox that has the Microsoft Purview Chrome Extension installed.
For devices, you must configure Sensitive service domains list to use the Upload to a restricted cloud service domain action in a DLP policy. You can also define website groups that you want to assign policy actions to that are different from the global website group actions. You can add a maximum of 100 websites into a single group and you can create a maximum of 150 groups. This gives a maximum of 15,000 websites that the policy actions can be assigned to. For more information, see Scenario 6: Monitor or restrict user activities on sensitive service domains.
Important
Regarding the Paste to supported browser action. If 'Collect original file as evidence for all selected file activities on Endpoint' is enabled on the rule for this feature, garbage characters might appear in the source text if the user's Windows device doesn't have Antimalware Client Version 4.18.23110 or newer installed. Select Actions > Download to view the actual content.
For more information, see Scenario 7: Restrict pasting sensitive content into a browser.
Supported syntax for designating websites in a website group
If you use URLs to identify websites, don't include the networking protocol as part of the URL (for instance, https:// or file://). Instead, use a flexible syntax to include and exclude domains, subdomains, websites, and subsites in your website groups. For example,
- Use
*as a wildcard to specify all domains or all subdomains. - Use
/as a terminator at the end of a URL to scope to that specific site only.
When you add a URL without a terminating slash mark ( /), that URL is scoped to that site and all subsites.
This syntax applies to all http/https websites. Here are some examples:
| URL added to the website group | URL will match | URL won't match |
|---|---|---|
| contoso.com | //contoso.com //contoso.com/ //contoso.com/allsubsites1 //contoso.com/allsubsites1/allsubsites2 |
//allsubdomains.contoso.com //allsubdomains.contoso.com.au |
| contoso.com/ | //contoso.com //contoso.com/ |
//contoso.com/allsubsites1 //contoso.com/allsubsites1/allsubsites2 //allsubdomains.contoso.com //allsubdomains.contoso.com/au |
| *.contoso.com | //contoso.com //contoso.com/allsubsites //contoso.com/allsubsites1/allsubsites2 //allsubdomains.contoso.com //allsubdomains.contoso.com/allsubsites //allsubdomains1/allsubdomains2/contoso.com/allsubsites1/allsubsites2 |
//allsubdomains.contoso.com.au |
| *.contoso.com/xyz | //contoso.com //contoso.com/xyz //contoso.com/xyz/allsubsites/ //allsubdomains.contoso.com/xyz //allsubdomains.contoso.com/xyz/allsubsites //allsubdomains1.allsubdomains2.contoso.com/xyz/allsubsites //allsubdomains1.allsubdomains2.contoso.com/xyz/allsubsites1/allsubsites2 |
//contoso.com/xyz/ //allsubdomains.contoso.com/xyz/ |
| *.contoso.com/xyz/ | //contoso.com/xyz //allsubdomains.contoso.com/xyz |
//contoso.com //contoso.com/xyz/allsubsites/ //allsubdomains.contoso.com/xyz/allsubsites/ //allsubdomains1.allsubdomains2.contoso.com/xyz/allsubsites/ //allsubdomains1.allsubdomains2.contoso.com/xyz/allsubsites1/allsubsites2 |
Important
URLs support these actions:
- Print the site
- Copy data from the site
- Save the site as local files (save-as)
- Paste to supported browsers
- Upload to a restricted cloud service domain
IP address and IP address range support these actions:
- Print the site
- Copy data from the site
- Save the site as local files (save-as)
Sensitive service domain groups contains a preconfigured group for Generative AI websites. For a list of all the websites in this group see, List of AI sites supported by Microsoft Purview Data Security Posture Management for AI
Additional settings for Endpoint DLP
Business justification in policy tips
You can control how users interact with the business justification option in Options for configuring policy tips. This option appears when users perform an activity that's protected by the Block with override setting in a DLP policy. This is a global setting. You can choose from one the following options:
- Show default options and custom text box: By default, users can select either a built-in justification, or enter their own text.
- Only show default options: Users are limited to selecting from a list of built-in justifications.
- Only show custom text box: Users are limited to entering a custom justification. The text box appears in the end-user policy tip notification, without a list of options.
Customizing the options in the drop-down menu
You can create up to five customized options that appear when users interact with the policy notification tip by selecting the Customize the options drop-down menu.
| Option | Default text |
|---|---|
| option 1 | This is part of an established business workflow or you can enter customized text |
| option 2 | My manager has approved this action or you can enter customized text |
| option 3 | Urgent access required; I'll notify my manager separately or you can enter customized text |
| Show false positive option | The information in these files is not sensitive or you can enter customized text |
| option 5 | Other or you can enter customized text |
Enable Endpoint DLP for Windows Servers
Endpoint DLP supports the following versions of Windows Server:
Windows Server 2019 (November 14, 2023—KB5032196 (OS Build 17763.5122) - Microsoft Support)
Windows Server 2022 (November 14, 2023 Security update (KB5032198) - Microsoft Support)
Once you onboard a Windows Server you must turn on Endpoint DLP support before endpoint protection will be applied.
To work with the DLP alert management dashboard:
- In the Microsoft Purview portal, navigate to Data loss prevention > Overview.
- Choose Settings in the top right corner.
- On the Settings page, select Endpoint settings and expand Endpoint DLP support for onboarded servers.
- Set the toggle to On.
Always audit file activity for devices
By default, when devices are onboarded, activity for Office, PDF, and CSV files is automatically audited and available for review in activity explorer. Turn off this feature if you want this activity to be audited only when onboarded devices are included in an active policy.
File activity is always audited for onboarded devices, regardless of whether they're included in an active policy.
Printer groups
Use this setting to define groups of printers that you want to assign policy actions to that are different from the global printing actions.
The most common use case for creating printer groups is to use them for limiting the printing of contracts to only those printers in an organization's Legal department. After you define a printer group here, you can use it in all of your policies that are scoped to Devices. For more information on configuring policy actions to use authorization groups, see Scenario 8 Authorization groups .
You can create a maximum of 20 printer groups. Each group can contain a maximum of 50 printers.
Important
Users of macOS 15/Sequoia may see this dialog "com.microsoft.dlp.daemon" would like to find devices on your local networks. Admins can tell their user to select Allow to allow endpoint DLP to perform printer protection correctly.
Note
This feature is available for devices running any of the following Windows versions:
Let's look at an example. Say you want your DLP policy to block printing of contracts to all printers except for those that are in the legal department.
Use the following parameters to assign printers in each group.
- Friendly printer name - Get the Friendly printer name value from the printer device property details in device manager.
- USB printer - A printer connected through a computer's USB port. Select this option if you want to enforce any USB printer while leaving the USB product ID and USB vendor ID unselected. You can also assign a specific USB printer by specifying its USB product ID and USB vendor ID.
- USB product ID - Get the Device Instance path value from the printer device property details in device manager. Convert that value the to Product ID and Vendor ID format. For more information, see Standard USB identifiers.
- USB vendor ID - Get the Device Instance path value from the printer device property details in device manager. Convert that value to the Product ID and Vendor ID format. For more information, see Standard USB identifiers.
- IP range
- Print to file - Microsoft Print to PDF or Microsoft XPS Document Writer. If you only want to enforce Microsoft Print to PDF, you should use Friendly printer name with 'Microsoft Print to PDF'.
- Universal print deployed on a printer - For more information on universal printers, see Set up Universal Print.
- Corporate printer - is a print queue shared through on-premises Windows print server in your domain. Its path might look like this: \print-server\contoso.com\legal_printer_001.
- Print to local - Any printer connecting through Microsoft print port but not any of above types. For example: print through remote desktop or redirect printer.
Note
You should not use multiple parameters of USB printer, IP range, Print to file, Universal print deployed on a printer, Corporate printer, and Print to local.
Assign each printer in the group a Display name. These names appear only in the Microsoft Purview console.
Create a printer group named Legal printers and add individual printers (with an alias) by their friendly name; for instance:
legal_printer_001,legal_printer_002, andlegal_color_printer. (You can select multiple parameters at once to help you unambiguously identify a specific printer.)Assign the policy actions to the group in a DLP policy:
Allow(audit with no user notifications or alerts)Audit only(you can add notifications and alerts)Block with override(blocks the action, but the user can override)Block(blocks no matter what)
Create a Printer group
Select the appropriate tab for the portal you're using. Depending on your Microsoft 365 plan, the Microsoft Purview compliance portal is retired or will be retired soon.
To learn more about the Microsoft Purview portal, see Microsoft Purview portal. To learn more about the Compliance portal, see Microsoft Purview compliance portal.
- Open Microsoft Purview portal and navigate to Data Loss Prevention > Overview > settings gear icon in the upper right corner > Data Loss Prevention > Endpoint DLP settings > Printer groups.
- Select + Create printer group.
- Give the group a name.
- Select Add printer.
- Give the printer a Friendly name. The name you select only appears here.
- Select the parameters and provide the values to unambiguously identify the specific printer.
- Select Add.
- Add other printers as needed.
- Select Save and then Close.
File extension groups
Use this setting to define groups of file extensions that you want to assign policy actions to. For example, only apply a File could not be scanned policy to file extensions in the created groups.
Note
Do not add ‘.’ while you add extension.
Disable classification
Use this setting to exclude specific file extensions from Endpoint DLP classification.
For files that are on the Monitored files list, you can disable classification through this setting. Once you put a file extension in this setting, Endpoint DLP will not scan content in files with this extension. As a result, Endpoint DLP will not policy evaluation based on the content of those files. You will not be able to see content information for the purposes of conducting investigations.
Note
Do not add ‘.’ while you add extension.
Removable USB device groups
Use this setting to define groups of removable storage devices, such as USB thumb drives, that you want to assign policy actions to that are different from the global printing actions. For example, say you want your DLP policy to block items with engineering specifications from being copied to removable storage devices, except for designated USB-connected hard drives that are used to back up data for offsite storage.
You can create a maximum of 20 groups, with a maximum 50 removable storage devices in each group.
Note
This feature is available for devices running any of the following Windows versions:
- Windows 10 and later (21H1, 21H2) with KB 5018482
- Win 11 21H2, 22H2 with KB 5018483
- Windows 10 RS5 (KB 5006744) and Windows Server 2022
Use the following parameters to define your removable storage devices.
- Storage device friendly name - Get the Friendly name value from the storage device property details in device manager. Wildcard values are supported.
- USB product ID - Get the Device Instance path value from the USB device property details in device manager. Convert it to Product ID and Vendor ID format. For more information, see Standard USB identifiers.
- USB vendor ID - Get the Device Instance path value from the USB device property details in device manager. Convert it to Product ID and Vendor ID format. For more information, see Standard USB identifiers.
- Serial number ID - Get the serial number ID value from the storage device property details in device manager. Wildcard values are supported.
- Device ID - Get the device ID value from the storage device property details in device manager. Wildcard values are supported.
- Instance path ID - Get the device ID value from the storage device property details in device manager. Wildcard values are supported.
- Hardware ID - Get the hardware ID value from the storage device property details in device manager. Wildcard values are supported.
You assign each removable storage device in the group an Alias. The alias is a friendly name that only appears in the Microsoft Purview console. So, continuing with the example, you would create a removable storage device group named Backup and add individual devices (with an alias) by their friendly name, like backup_drive_001, and backup_drive_002.
You can multi-select the parameters and then the printer group includes all devices that satisfy those parameters.
You can assign these policy actions to the group in a DLP policy:
Allow(audit with no user notifications or alerts)Audit only(you can add notifications and alerts)Block withoverride (blocks the action, but the user can override)Block(blocks no matter what)
Create a removable USB device group
Select the appropriate tab for the portal you're using. Depending on your Microsoft 365 plan, the Microsoft Purview compliance portal is retired or will be retired soon.
To learn more about the Microsoft Purview portal, see Microsoft Purview portal. To learn more about the Compliance portal, see Microsoft Purview compliance portal.
- Open Microsoft Purview portal and navigate to Data Loss Prevention > Overview > settings gear icon in the upper right corner > Data Loss Prevention > Endpoint DLP settings > Removable USB device groups.
- Select + Create removable storage device group.
- Provide a Group name.
- Select Add removable storage device.
- Provide an Alias.
- Select the parameters and provide the values to unambiguously identify the specific device.
- Select Add.
- Add other devices to the group as needed.
- Select Save and then Close.
The most common use case for creating removable storage groups is to use them to specify which removable storage devices users can copy files to. Generally, copying is only allowed for devices in a designated Backup group.
After you define a removable storage device group, you can use it in all of your policies that are scoped to Devices. See Scenario 8: Authorization groups for more information on configuring policy actions to use authorization groups.
Network share groups
Use this setting to define groups of network share paths that you want to assign policy actions to that are different from the global network share path actions. For example, say you want your DLP policy to prevent users from saving or copying protected files to network shares except the network shares in a particular group.
Note
This feature is available for devices running any of the following Windows versions:
- Windows 10 and later (21H1, 21H2) with KB 5018482
- Win 11 21H2, 22H2 with KB 5018483
- Windows 10 RS5 (KB 5006744) and Windows Server 2022
To include network share paths in a group, define the prefix that they all the shares start with. For example:
'\Library' will match:
- \Library folder and all its subfolders.
You can use Wildcards, for example '\Users*\Desktop' will match:
- '\Users\user1\Desktop'
- '\Users\user1\user2\Desktop'
- '\Users*\Desktop'
You can also use Environmental variables, for example:
- %AppData%\app123
You can assign the following policy actions to the group in a DLP policy:
Allow(audit with no user notifications or alerts)Audit only(you can add notifications and alerts)Block with override(blocks the action, but the user can override)Block(blocks no matter what)
Once you define a network share group, you can use it in all of your DLP policies that are scoped to Devices. For more information about configuring policy actions to use authorization groups, see Scenario 8 Authorization groups.
Create a Network Share group
Select the appropriate tab for the portal you're using. Depending on your Microsoft 365 plan, the Microsoft Purview compliance portal is retired or will be retired soon.
To learn more about the Microsoft Purview portal, see Microsoft Purview portal. To learn more about the Compliance portal, see Microsoft Purview compliance portal.
- Open Microsoft Purview portal and navigate to Data Loss Prevention > Overview > settings gear icon in the upper right corner > Data Loss Prevention > Endpoint DLP settings > Network share groups.
- Select + Create network share group.
- Provide a Group name.
- Add the file path to the share.
- Select Add.
- Add other share paths to the group as needed.
- Select Save and then Close.
VPN settings
Use the VPN list to control only those actions that are being carried out over that VPN.
Note
This feature is available for devices running any of these versions of Windows:
- Windows 10 and later (21H1, 21H2) with KB 5018482
- Windows 11 21H2, 22H2 with KB 5018483
- Windows 10 RS5 (KB 5006744)
When you list a VPN in VPN Settings, you can assign the following policy actions to them:
Allow(audit with no user notifications or alerts)Audit only(you can add notifications and alerts)Block with override(blocks the action, but the user can override)Block(blocks no matter what)
These actions can be applied individually or collectively to the following user activities:
- Copy to clipboard
- Copy to a USB removable device
- Copy to a network share
- Copy or move using unallowed (restricted) Bluetooth app
- Copy or move using RDP
When configuring a DLP policy to restrict activity on devices, you can control what happens to each activity performed when users are connected to your organization within any of the VPNs listed.
Use the Server address or Network address parameters to define the VPN allowed.
Get the Server address or Network address
- On a DLP monitored Windows device, open a Windows PowerShell window as an administrator.
- Run the following cmdlet, which returns multiple fields and values.
Get-VpnConnection
- Among the results of the cmdlet, find the ServerAddress field and record that value. You use the ServerAddress when you create a VPN entry in the VPN list.
- Find the Name field and record that value. The Name field maps to the Network address field when you create a VPN entry in the VPN list.
Add a VPN
Select the appropriate tab for the portal you're using. Depending on your Microsoft 365 plan, the Microsoft Purview compliance portal is retired or will be retired soon.
To learn more about the Microsoft Purview portal, see Microsoft Purview portal. To learn more about the Compliance portal, see Microsoft Purview compliance portal.
- Open Microsoft Purview portal and navigate to Data Loss Prevention > Overview > settings gear icon in the upper right corner > Data Loss Prevention > Endpoint DLP settings > VPN settings.
- Select Add or edit VPN addresses.
- Provide either the Server address or Network address that you recorded after running
Get-VpnConnection. - Select Save.
- Close the item.
Important
Under the Network restrictions setting, you will also see Corporate network as an option. Corporate network connections are all connections to your organizations resources. You can see if device is using a Corporate network by running the Get-NetConnectionProfile cmdlet as an administrator. If the NetworkCategoryId in the output is DomainAuthenticated, it means the machine is connected to the Corporate network. If the output is anything else, the machine is not .
In some cases, a machine can be both VPN connected and Corporate network connected. If both are selected under the Network restrictions, Endpoint DLP will apply the action based on the order. If you want the action for VPN to be the one that's applied, move the VPN entry above Corporate network to have higher priority than the action for Corporate network.
See Scenario 9: Network exceptions for more information on configuring policy actions to use network exceptions.
See also
- Learn about Endpoint data loss prevention
- Get started with Endpoint data loss prevention
- Learn about data loss prevention
- Get started with Activity explorer
- Microsoft Defender for Endpoint
- Onboard Windows 10 and Windows 11 devices into Microsoft Purview overview
- Microsoft 365 subscription
- Microsoft Entra joined
- Download the new Microsoft Edge based on Chromium
- Create and Deploy data loss prevention policies