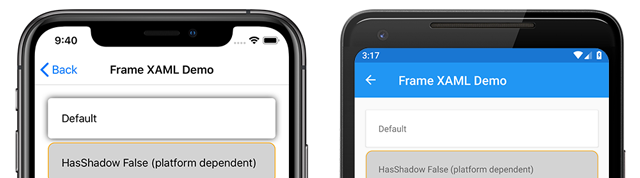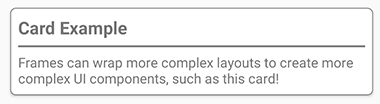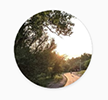Xamarin.Forms Frame
The Xamarin.Forms Frame class is a layout used to wrap a view with a border that can be configured with color, shadow, and other options. Frames are commonly used to create borders around controls but can be used to create more complex UI. For more information, see Advanced Frame usage.
The following screenshot shows Frame controls on iOS and Android:
The Frame class defines the following properties:
BorderColoris aColorvalue that determines the color of theFrameborder.CornerRadiusis afloatvalue that determines the rounded radius of the corner.HasShadowis aboolvalue that determines whether the frame has a drop shadow.
These properties are backed by BindableProperty objects, which means the Frame can be the target of data bindings.
Note
The HasShadow property behavior is platform-dependent. The default value is true on all platforms. However, on UWP drop shadows are not rendered. Drop shadows are rendered on both Android and iOS but drop shadows on iOS are darker and occupy more space.
Create a Frame
A Frame can be instantiated in XAML. The default Frame object has a white background, a drop shadow, and no border. A Frame object typically wraps another control. The following example shows a default Frame wrapping a Label object:
<Frame>
<Label Text="Example" />
</Frame>
A Frame can also be created in code:
Frame defaultFrame = new Frame
{
Content = new Label { Text = "Example" }
};
Frame objects can be customized with rounded corners, colorized borders, and drop shadows by setting properties in the XAML. The following example shows a customized Frame object:
<Frame BorderColor="Orange"
CornerRadius="10"
HasShadow="True">
<Label Text="Example" />
</Frame>
These instance properties can also be set in code:
Frame frame = new Frame
{
BorderColor = Color.Orange,
CornerRadius = 10,
HasShadow = true,
Content = new Label { Text = "Example" }
};
Advanced Frame usage
The Frame class inherits from ContentView, which means it can contain any type of View object including Layout objects. This ability allows the Frame to be used to create complex UI objects such as cards.
Create a card with a Frame
Combining a Frame object with a Layout object such as a StackLayout object allows the creation of more complex UI. The following screenshot shows an example card, created using a Frame object:
The following XAML shows how to create a card with the Frame class:
<Frame BorderColor="Gray"
CornerRadius="5"
Padding="8">
<StackLayout>
<Label Text="Card Example"
FontSize="Medium"
FontAttributes="Bold" />
<BoxView Color="Gray"
HeightRequest="2"
HorizontalOptions="Fill" />
<Label Text="Frames can wrap more complex layouts to create more complex UI components, such as this card!"/>
</StackLayout>
</Frame>
A card can also be created in code:
Frame cardFrame = new Frame
{
BorderColor = Color.Gray,
CornerRadius = 5,
Padding = 8,
Content = new StackLayout
{
Children =
{
new Label
{
Text = "Card Example",
FontSize = Device.GetNamedSize(NamedSize.Medium, typeof(Label)),
FontAttributes = FontAttributes.Bold
},
new BoxView
{
Color = Color.Gray,
HeightRequest = 2,
HorizontalOptions = LayoutOptions.Fill
},
new Label
{
Text = "Frames can wrap more complex layouts to create more complex UI components, such as this card!"
}
}
}
};
Round elements
The CornerRadius property of the Frame control can be used to create a circle image. The following screenshot shows an example of a round image, created using a Frame object:
The following XAML shows how to create a circle image in XAML:
<Frame Margin="10"
BorderColor="Black"
CornerRadius="50"
HeightRequest="60"
WidthRequest="60"
IsClippedToBounds="True"
HorizontalOptions="Center"
VerticalOptions="Center">
<Image Source="outdoors.jpg"
Aspect="AspectFill"
Margin="-20"
HeightRequest="100"
WidthRequest="100" />
</Frame>
A circle image can also be created in code:
Frame circleImageFrame = new Frame
{
Margin = 10,
BorderColor = Color.Black,
CornerRadius = 50,
HeightRequest = 60,
WidthRequest = 60,
IsClippedToBounds = true,
HorizontalOptions = LayoutOptions.Center,
VerticalOptions = LayoutOptions.Center,
Content = new Image
{
Source = ImageSource.FromFile("outdoors.jpg"),
Aspect = Aspect.AspectFill,
Margin = -20,
HeightRequest = 100,
WidthRequest = 100
}
};
The outdoors.jpg image must be added to each platform project, and how this is achieved varies by platform. For more information, see Images in Xamarin.Forms.
Note
Rounded corners behave slightly differently across platforms. The Image object's Margin should be half of the difference between the image width and the parent frame width, and should be negative to center the image evenly within the Frame object. However, the width and height requested are not guaranteed, so the Margin, HeightRequest and WidthRequest properties may need to be altered based on your image size and other layout choices.