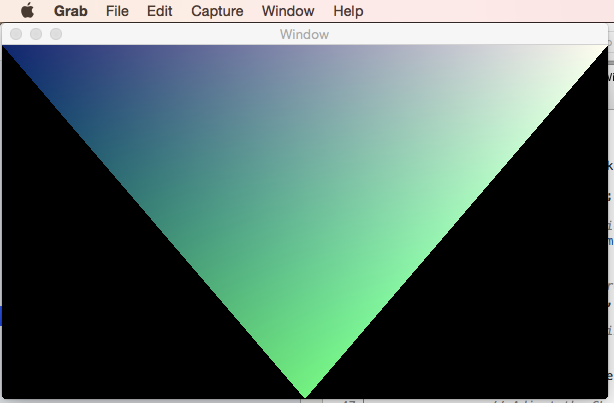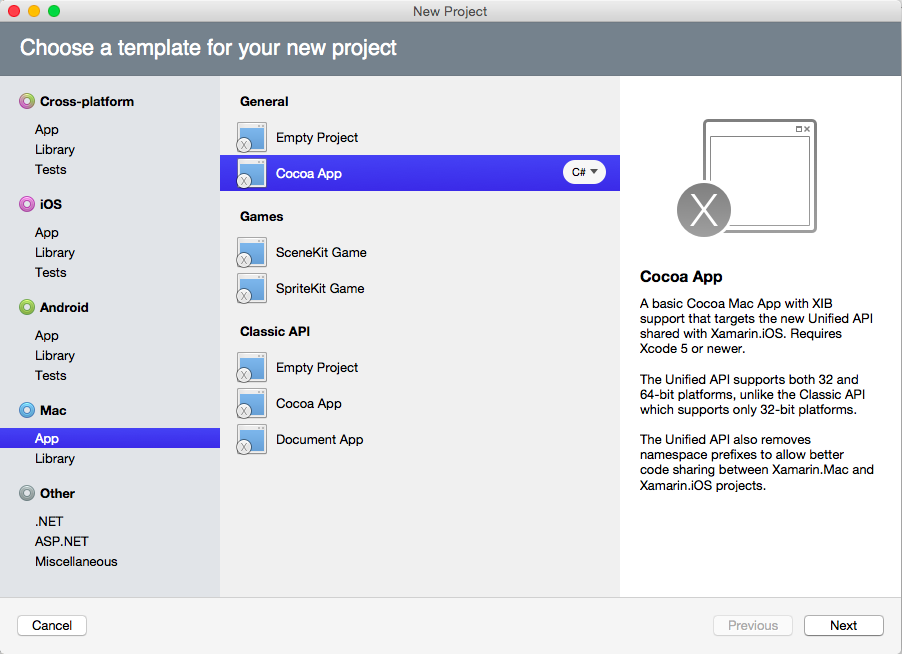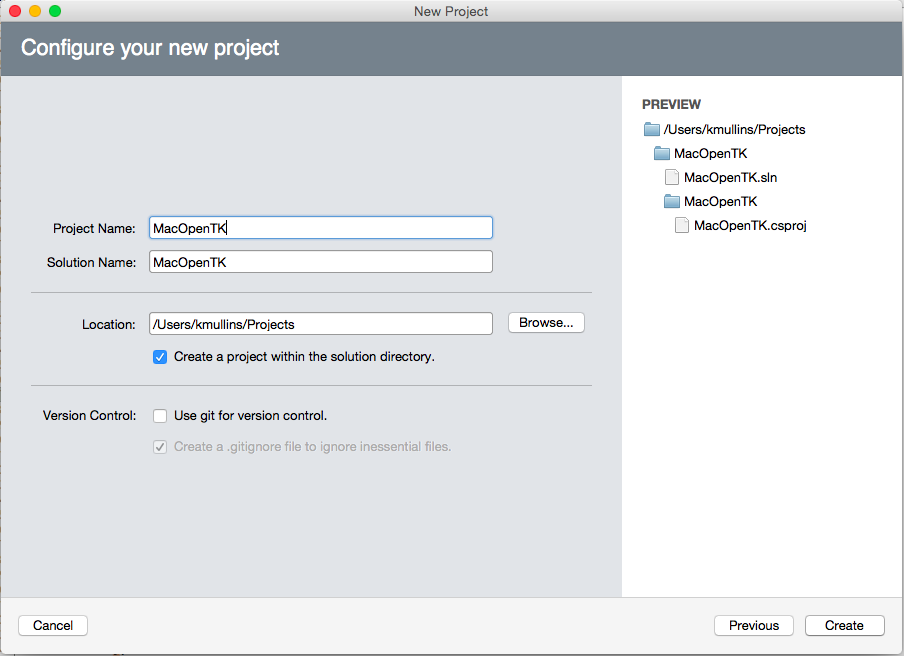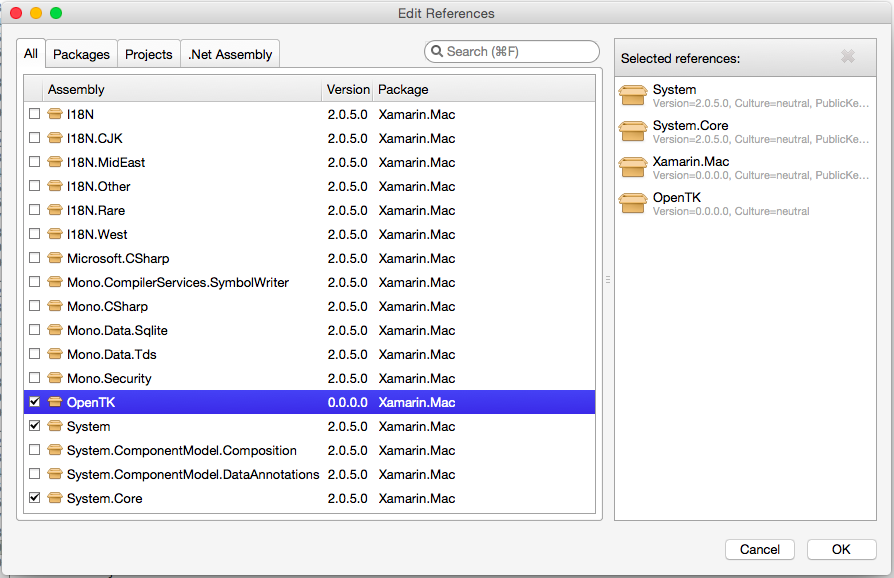Introduction to OpenTK in Xamarin.Mac
OpenTK (The Open Toolkit) is an advanced, low-level C# library that makes working with OpenGL, OpenCL and OpenAL easier. OpenTK can be used for games, scientific applications or other projects that require 3D graphics, audio or computational functionality. This article gives a brief introduction to using OpenTK in a Xamarin.Mac app.
In this article, we'll cover the basics of OpenTK in a Xamarin.Mac application. It is highly suggested that you work through the Hello, Mac article first, specifically the Introduction to Xcode and Interface Builder and Outlets and Actions sections, as it covers key concepts and techniques that we'll be using in this article.
You may want to take a look at the Exposing C# classes / methods to Objective-C section of the Xamarin.Mac Internals document as well, it explains the Register and Export commands used to wire-up your C# classes to Objective-C objects and UI Elements.
About OpenTK
As stated above, OpenTK (The Open Toolkit) is an advanced, low-level C# library that makes working with OpenGL, OpenCL and OpenAL easier. Using OpenTK in a Xamarin.Mac app provides the following features:
- Rapid Development - OpenTK provides strong data types and inline documentation to improve your coding workflow and catch errors easier and sooner.
- Easy Integration - OpenTK was designed to easily integrate with .NET applications.
- Permissive License - OpenTK is distributed under the MIT/X11 Licenses and is totally free.
- Rich, Type-Safe Bindings - OpenTK supports the latest versions of OpenGL, OpenGL|ES, OpenAL and OpenCL with automatic extension loading, error checking and inline documentation.
- Flexible GUI Options - OpenTK provides the native, high-performance Game Window designed specifically for games and Xamarin.Mac.
- Fully Managed, CLS-Compliant Code - OpenTK supports 32-bit and 64-bit versions of macOS with no unmanaged libraries.
- 3D Math Toolkit OpenTK supplies
Vector,Matrix,QuaternionandBezierstructs via its 3D Math Toolkit.
OpenTK can be used for games, scientific applications or other projects that require 3D graphics, audio or computational functionality.
For more information, please see The Open Toolkit website.
OpenTK Quickstart
As a quick introduction to using OpenTK in a Xamarin.Mac app, we are going to create a simple application that opens a Game View, renders a simple triangle in that view and attachs the Game View to the Mac app's Main Window to display the triangle to the user.
Starting a New Project
Start Visual Studio for Mac and create a new Xamarin.Mac solution. Select Mac > App > General > Cocoa App:
Enter MacOpenTK for the Project Name:
Click the Create button to build the new project.
Including OpenTK
Before you can use Open TK in a Xamarin.Mac application, you need to include a reference to the OpenTK assembly. In the Solution Explorer, right-click the References folder and select Edit References....
Place a check by OpenTK and click the OK button:
Using OpenTK
With the new project created, double-click the MainWindow.cs file in the Solution Explorer to open it for editing. Make the MainWindow class look like the following:
using System;
using System.Drawing;
using OpenTK;
using OpenTK.Graphics;
using OpenTK.Graphics.OpenGL;
using OpenTK.Platform.MacOS;
using Foundation;
using AppKit;
using CoreGraphics;
namespace MacOpenTK
{
public partial class MainWindow : NSWindow
{
#region Computed Properties
public MonoMacGameView Game { get; set; }
#endregion
#region Constructors
public MainWindow (IntPtr handle) : base (handle)
{
}
[Export ("initWithCoder:")]
public MainWindow (NSCoder coder) : base (coder)
{
}
#endregion
#region Override Methods
public override void AwakeFromNib ()
{
base.AwakeFromNib ();
// Create new Game View and replace the window content with it
Game = new MonoMacGameView(ContentView.Frame);
ContentView = Game;
Game.OpenGLContext.View = Game;
// Wire-up any required Game events
Game.Load += (sender, e) =>
{
// TODO: Initialize settings, load textures and sounds here
};
Game.Resize += (sender, e) =>
{
// Adjust the GL view to be the same size as the window
GL.Viewport(0, 0, Game.Size.Width, Game.Size.Height);
};
Game.UpdateFrame += (sender, e) =>
{
// TODO: Add any game logic or physics
};
Game.RenderFrame += (sender, e) =>
{
// Setup buffer
GL.Clear(ClearBufferMask.ColorBufferBit | ClearBufferMask.DepthBufferBit);
GL.MatrixMode(MatrixMode.Projection);
// Draw a simple triangle
GL.LoadIdentity();
GL.Ortho(-1.0, 1.0, -1.0, 1.0, 0.0, 4.0);
GL.Begin(BeginMode.Triangles);
GL.Color3(Color.MidnightBlue);
GL.Vertex2(-1.0f, 1.0f);
GL.Color3(Color.SpringGreen);
GL.Vertex2(0.0f, -1.0f);
GL.Color3(Color.Ivory);
GL.Vertex2(1.0f, 1.0f);
GL.End();
};
// Run the game at 60 updates per second
Game.Run(60.0);
}
#endregion
}
}
Let's go over this code in detail below.
Required APIs
Several references are required to use OpenTK in a Xamarin.Mac class. At the start of the definition we have included the following using statements:
using System;
using System.Drawing;
using OpenTK;
using OpenTK.Graphics;
using OpenTK.Graphics.OpenGL;
using OpenTK.Platform.MacOS;
using Foundation;
using CoreGraphics;
This minimal set will be required for any class using OpenTK.
Adding the Game View
Next we need to create a Game View to contain all of our interaction with OpenTK and display the results. We used the following code:
public MonoMacGameView Game { get; set; }
...
// Create new Game View and replace the window content with it
Game = new MonoMacGameView(ContentView.Frame);
ContentView = Game;
Here we've made the Game View the same size as our Main Mac Window and replaced the Content View of the window with the new MonoMacGameView. Because we replaced the existing window content, our Gave View will be automatically resized when the Main Windows is resized.
Responding to Events
There are several default events that each Game View should respond to. In this section will cover the main events required.
The Load Event
The Load event is the place to load resources from disk such as images, textures or music. For our simple, test app, we are not using the Load event, but have included it for reference:
Game.Load += (sender, e) =>
{
// TODO: Initialize settings, load textures and sounds here
};
The Resize Event
The Resize event should be called every time the Game View is resized. For our sample app, we are making the GL Viewport the same size as our Game View (which is be auto resized by the Mac Main Window) with the following code:
Game.Resize += (sender, e) =>
{
// Adjust the GL view to be the same size as the window
GL.Viewport(0, 0, Game.Size.Width, Game.Size.Height);
};
The UpdateFrame Event
The UpdateFrame event is used to handle user input, update object positions, run physics or AI calculations. For our simple, test app, we are not using the UpdateFrame event, but have included it for reference:
Game.UpdateFrame += (sender, e) =>
{
// TODO: Add any game logic or physics
};
Important
The Xamarin.Mac implementation of OpenTK does not include the Input API, so you will need to use the Apple provided APIs to add keyboard and Mouse support. Optionally you can create a custom instance of the MonoMacGameView and override the KeyDown and KeyUp methods.
The RenderFrame Event
The RenderFrame event contains the code that is used to render (draw) your graphics. For our example app, we are filling the Game View with a simple triangle:
Game.RenderFrame += (sender, e) =>
{
// Setup buffer
GL.Clear(ClearBufferMask.ColorBufferBit | ClearBufferMask.DepthBufferBit);
GL.MatrixMode(MatrixMode.Projection);
// Draw a simple triangle
GL.LoadIdentity();
GL.Ortho(-1.0, 1.0, -1.0, 1.0, 0.0, 4.0);
GL.Begin(BeginMode.Triangles);
GL.Color3(Color.MidnightBlue);
GL.Vertex2(-1.0f, 1.0f);
GL.Color3(Color.SpringGreen);
GL.Vertex2(0.0f, -1.0f);
GL.Color3(Color.Ivory);
GL.Vertex2(1.0f, 1.0f);
GL.End();
};
Typically the render code will being with a call to GL.Clear to remove any existing elements before drawn the new elements.
Important
For the Xamarin.Mac version of OpenTK do not call the SwapBuffers method of your MonoMacGameView instance at the end of your rendering code. Doing so will cause the Game View to strobe rapidly instead of displaying your rendered view.
Running the Game View
With all of the required events define and the Game View attached to the Main Mac Window of our app, we are read to run the Game View and display our graphics. Use the following code:
// Run the game at 60 updates per second
Game.Run(60.0);
We pass in the desired frame rate that we want the Game View to update at, for our example we have chosen 60 frames per second (the same refresh rate as normal TV).
Let's run our app and see the output:
If we resize our window, the Game View will also be reside and the triangle will be resized and updated real-time as well.
Where to Next?
With the basics of working with OpenTk in a Xamarin.mac application done, here are some suggestions of what to try out next:
- Try changing the color of the triangle and the background color of the Game View in the
LoadandRenderFrameevents. - Make the triangle change color when the user press a key in the
UpdateFrameandRenderFrameevents or make your own customMonoMacGameViewclass and override theKeyUpandKeyDownmethods. - Make the triangle move across the screen using the aware keys in the
UpdateFrameevent. Hint: use theMatrix4.CreateTranslationmethod to create a translation matrix and call theGL.LoadMatrixmethod to load it in theRenderFrameevent. - Use a
forloop to render several triangles in theRenderFrameevent. - Rotate the camera to give a different view of the triangle in 3D space. Hint: use the
Matrix4.CreateTranslationmethod to create a translation matrix and call theGL.LoadMatrixmethod to load it. You can also use theVector2,Vector3,Vector4andMatrix4classes for camera manipulations.
For more examples, please see the OpenTK Samples GitHub repo. It contains an official list of examples of using OpenTK. You'll have to adapt these examples for using with the Xamarin.Mac version of OpenTK.
Summary
This article has taken a quick look at working with OpenTK in a Xamarin.Mac application. We saw how to create a Game Window, how to attach the Game Window to a Mac Window and how to render a simple shape in the Game Window.