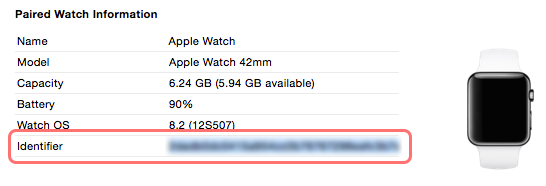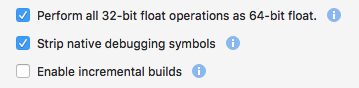Testing on Apple Watch Devices
After you've followed the deployment steps to create App IDs and App Groups (if required), use the instructions on this page to:
- Set-up your Devices in the Apple Dev Center, and
- Create Development Provisioning Profiles, then
- Deploy and test on an Apple Watch.
Devices
Testing iOS apps on a real iPhone or iPad has always required the device to be registered on the Dev Center. The device list looks like this (click the plus sign + to add a new device):
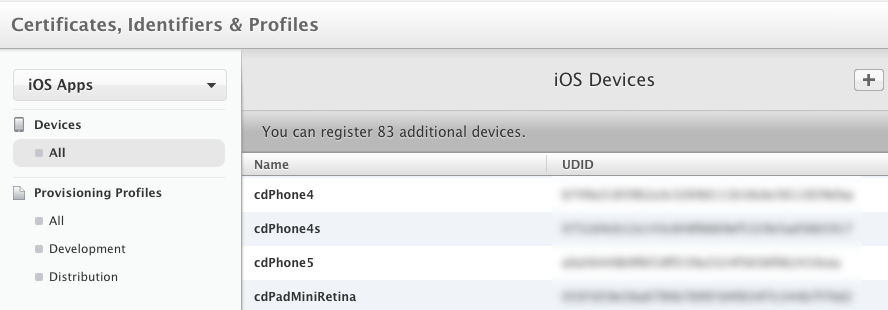
Watches are no different - you now need to add your Apple Watch device before deploying apps to it. Find the watch's UDID using Xcode (Windows > Devices list). When the paired phone is connected the watch's information will also be displayed:
When you know the Watch's UDID, add it to the device list in the Dev Center:

Once the Watch device has been added, ensure it is selected in any new or existing development or ad-hoc provisioning profiles you create:
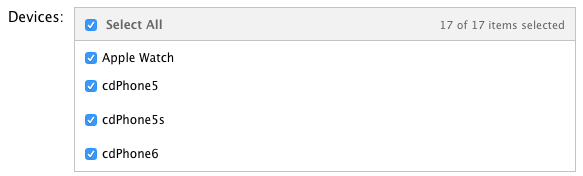
Don't forget if you edit an existing provisioning profile to download and re-install it!
Development Provisioning Profiles
To build for testing on your device you need to create a Development Provisioning Profile for each App ID in your solution.
If you have a wildcard App ID, only one Provisioning Profile will be required; but if you have a separate App ID for each project then you'll need a provisioning profile for each App ID:
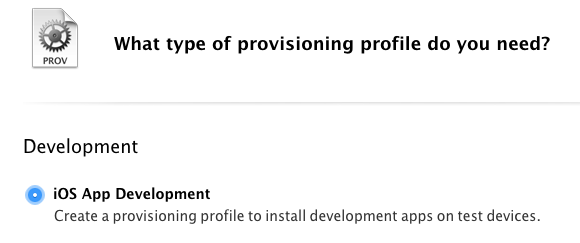
Once you've created all three profiles, they'll appear in the list. Remember to download and install each one:
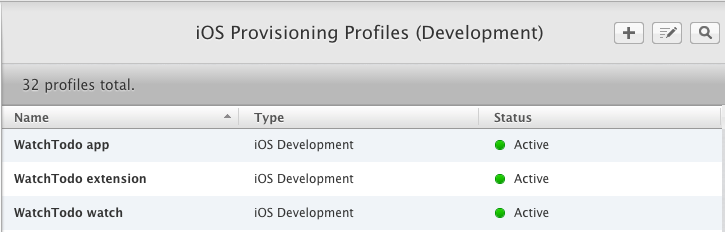
You can verify the provisioning profile in the Project Options by selecting the Build > iOS Bundle Signing screen and selecting the Release or Debug iPhone configuration.
The Provisioning Profile list will show all matching profiles - you should see the matching profiles that you've created in this drop-down list:
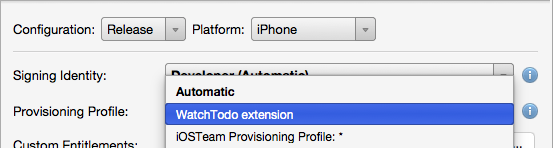
Testing on a Watch device
Once you have configured your Device, App IDs, and Provisioning Profiles, you are ready to test.
Make sure your iPhone is plugged in, and the Watch is already paired with the iPhone.
Ensure the configuration is set to Release or Debug.
Ensure the connected iPhone device is selected in the target list.
Right-click on the iOS App project (not the watch or extension) and choose Set As Startup Project.
Click the Run button (or choose a Start option from the Run menu).
The solution will build and the iOS app will be deployed to the iPhone. If the iOS app or watch extension provisioning is not set correctly then deployment to the iPhone will fail.
If deployment completes successfully, the iPhone will automatically attempt to send the watch app to the paired Watch. Your app icon will appear on the watch screen with a circular installing progress indicator.
If the watch app is successfully installed, the icon will remain on the watch screen - touch it to start testing your app!
Troubleshooting
If an error occurs during deployment use the View > Pads > Device Log to see more information about the error. Some errors and their causes are listed below:
Error MT3001: Could not AOT the assembly
This may occur when building in DEBUG mode to deploy to an Apple Watch device.
To temporarily work around this issue, disable Incremental Builds in the Watch Extension Project Options > Build > watchOS Build window:
This will be fixed in a future release, after which incremental builds can be re-enabled to take advantage of faster build times.
Watch App fails to start while debugging on device
When attempting to debug a watch app on a physical device, only the icon & loading spinner appear (and eventually time-out). This will be addressed in a future release; a workaround is to run a RELEASE build (which will not allow debugging).
Invalid Application Executable or Application Verification Failed
Failed to install [APPNAME]
Invalid executable/Application Verification Failed
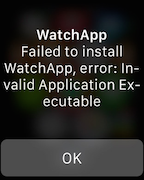
If these messages appear on the watch screen after the app has attempted to install, there could be a couple of issues:
The Watch device itself has not been added as a device on the Apple Dev Center. Follow the instructions to configure devices correctly.
The development provisioning profiles being used for testing did not have the Watch device included; or after the Watch was added to the provisioning profiles they weren't re-downloaded and re-installed. Follow the instructions to configure the provisioning profiles correctly.
If the iOS Device Log contains
The system version is lower than the minimum OS version specified for bundle...Have 8.2; need 8.3then the Watch App's Info.plist has the wrong MinimumOSVersion value. This should be 8.2 - if you have installed Xcode 6.3 you might need to manually edit the source to insert set it to 8.2.The Watch App's Entitlements.plist incorrectly has an entitlement enabled (such as App Groups) that it shouldn't have.
The Watch App's App ID incorrectly has an entitlement enabled (such as App Groups) in the Dev Center that it shouldn't have.
Install Never Finished
SPErrorGizmoInstallNeverFinishedErrorMessage
This error could indicate unnecessary (and invalid) keys in the Watch App's Info.plist file. You should not include keys meant for the iOS app or watch extension in the Watch App.
"waiting for debugger to connect"
If the Application Output window gets stuck showing
waiting for debugger to connect
check if any of the NuGets that have been included in your project have a dependency on Microsoft.Bcl.Build. This is automatically added with some Microsoft-published libraries including the popular Microsoft Http Client Libraries.
The Microsoft.Bcl.Build.targets file that is added to the .csproj can interfere with the packaging of iOS extensions during deployment. A possible workaround is to edit the .csproj file and manually move the Microsoft.Bcl.Build.targets to be the last element.