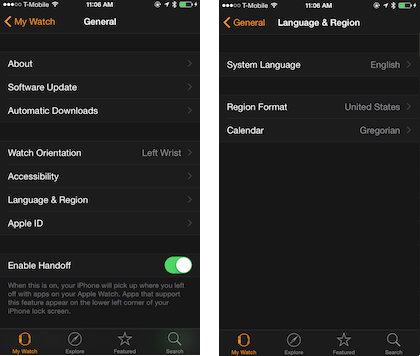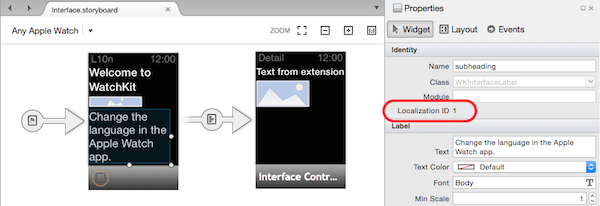Working with watchOS Localization in Xamarin
Adapting your watchOS apps for multiple languages
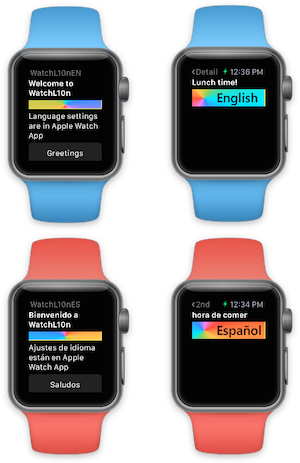
watchOS apps are localized using the standard iOS methods:
- Using Localization ID on storyboard elements,
- .strings files associated with the storyboard, and
- Localizable.strings files for text used in code.
The default storyboards and resources are located in a Base directory, and language-specific translations and other resources are stored in .lproj directories. iOS and Watch OS will automatically use the user's language selection to load the correct strings and resources.
Because an Apple Watch app has two parts - Watch App and Watch Extension - localized string resources are required in two places, depending on how they are used.
The localized text and resources will be different in the watch app and the watch extension.
Watch App
The watch app contains the storyboard that describes the app's
user interface. Any controls (such as Label and Image) that
support localization have a Localization ID.
Each language-specific .lproj directory should contain .strings files with the translations for each element (using the Localization ID), as well as images referenced by the storyboard.
Watch Extension
The watch extension is where your app code runs. Any text that is displayed to the user from code needs to be localized in the extension and not in the watch app.
The extension should also contain language-specific .lproj directories, but the .strings files only require translations for text that is used in your code.
Globalizing the Watch Solution
Globalization is the process of making an application localizable.
For watch apps this means designing the storyboard with different
text-lengths in mind, ensuring each screen layout adjusts appropriately
depending on what text is displayed. You also need to ensure any strings
referenced in the watch extension code can be translated using the
LocalizedString method.
Watch App
By default the watch app is not configured for localization. You need to move the default storyboard file and create some other directories for your translations:
Create Base.lproj directory and move the Interface.storyboard into it.
Create <language>.lproj directories for each language you wish to support.
The .lproj directories should contain an Interface.strings text file (the filename should match the storboard's name). You can optionally place any images that require localization in these directories.
The watch app project looks like this after these changes have been made (only English and Spanish language files have been added):
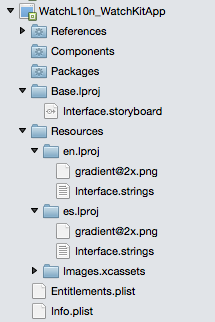
Storyboard Text
When you edit the storyboard, select each element and notice the Localization ID that appears in the Properties pad:
In the Base.lproj folder, create key-value pairs as shown
below, where the key is formed by the Localization ID
and a property name on the control, joined by a dot (.).
"AgC-eL-Hgc.title" = "WatchL10nEN"; // interface controller title
"0.text" = "Welcome to WatchL10n"; // Welcome
"1.text" = "Language settings are in Apple Watch App"; // How to change language
"2.title" = "Greetings"; // Greeting
"6.title" = "Detail";
"39.text" = "Second screen";
Notice in this example that a Localization ID can be a simple
number string (eg. "0", "1", etc) or a more complex string
(such as "AgC-eL-Hgc"). Label controls have a Text property
and Buttons have a Title property, which is reflected in the
way their localized values are set - be sure to use the lowercase
property name as shown in the example above.
When the storyboard is rendered on the watch, the correct values will be automatically extracted and displayed according to the language selected by the user.
Storyboard Images
The example solution also includes a gradient@2x.png image in each language folder. This image can be different for each language (eg. it may have embedded text that needs translating, or use localized iconography).
Simply set the image's Image property in the storyboard and the correct image will be rendered on the watch according to the language selected by the user.
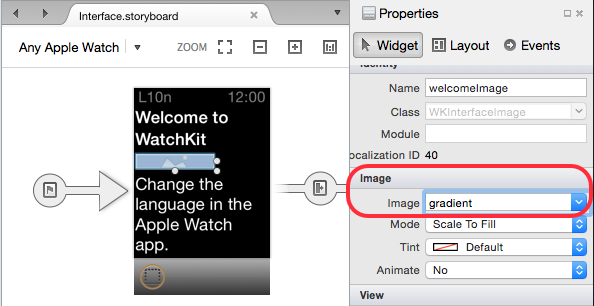
Note: because all Apple Watches have Retina displays, only the @2x version of the image is required. You do not need to specify @2x in the storyboard.
Watch Extension
The watch extension requires a similar directory structure to support localization, however there is no storyboard. The localized strings in the extension are only those referenced by C# code.
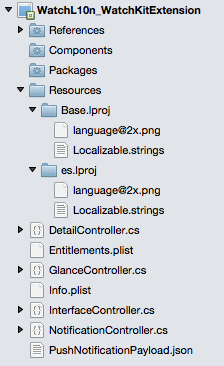
Strings in Code
The Localizable.strings file has a slightly different structure than if it was associated with a storyboard. In this case we can choose any "key" string; Apple's recommendation is to use a key that reflects the actual text that would be displayed in the default language:
"Breakfast time" = "Breakfast time!"; // morning
"Lunch time" = "Lunch time!"; // midday
"Dinner time" = "Dinner time!"; // evening
"Bed time" = "Bed time!"; // night
The NSBundle.MainBundle.LocalizedString method is used
to resolve strings into their translated counterparts,
as shown in the code below.
var display = "Breakfast time";
var localizedDisplay =
NSBundle.MainBundle.LocalizedString (display, comment:"greeting");
displayText.SetText (localizedDisplay);
Images in Code
Images that are populated by code can be set in two ways.
You can change an
Imagecontrol by setting its value to the string name of an image that already exists in the Watch App, egdisplayImage.SetImage("gradient"); // image in Watch App (as shown above)You can move an image from the extension to the watch using
FromBundleand the app will automatically choose the correct image for the user's language selection. In the example solution there is an image language@2x.png in each language folder, and it is displayed onDetailControllerusing the following code:using (var image = UIImage.FromBundle ("language")) { displayImage.SetImage (image); }Note that you do not need to specify the @2x when referring to the image's filename.
The second method is also applicable if you download an image from a remote server to render on the watch; however in this case you should ensure that the image you download is correctly localized according to the user's preferences.
Localization
Once you have configured your solution, translators will need to process your .strings files and images for each language you wish to support.
You can create as many .lproj directories as you need (one for each supported language). They are named using language codes, such as en, es, de, ja, pt-BR, etc. (for English, Spanish, German, Japanese, and Portuguese (Brazilian) respectively).
The attached sample uses (machine-generated) translations to demonstrate how to localize a watchOS app.
Watch App
These values are used to translate the user interface defined in the watch app's storyboard. The key value is a combination of each storyboard control's Localization ID and the property being translated.
It is recommended to add comments containing the original text to the file so that translators know what the translation should be.
es.lproj/Interface.strings
The (machine translated) Spanish language strings for the storyboard are shown below. It is helpful to add comments to each line, because it is difficult to know what the Localization ID is referring to otherwise:
"AgC-eL-Hgc.title" = "Spanish"; // app screen heading
"0.text" = "Bienvenido a WatchL10n"; // Welcome to WatchL10n
"1.text" = "Ajustes de idioma están en Apple Watch App"; // Change the language in the Apple Watch App
"2.title" = "Saludos"; // Greetings
"6.title" = "2nd"; // second screen heading
"39.text" = "Segunda pantalla"; // second screen
Watch Extension
These values are used in code to translate information before being displayed to the user. The key is selected by the developer while they're writing code, and usually contains the actual string to be translated.
es.lproj/Localizable.strings file
The (machine translated) Spansish language strings:
"Breakfast time" = "la hora del desayuno"; // morning
"Lunch time" = "hora de comer"; // midday
"Dinner time" = "hora de la cena"; // evening
"Bed time" = "la hora de dormir"; // night
Testing
The method to change language preferences differs between the simulator and physical devices.
Simulator
On the simulator, select the language to test using the iOS Settings app (the grey gears icon in the simulator home screen).
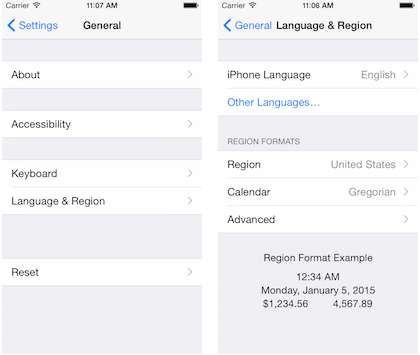
Watch device
When testing with a watch, change the watch's language in the Apple Watch app on the paired iPhone.