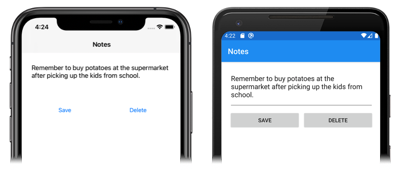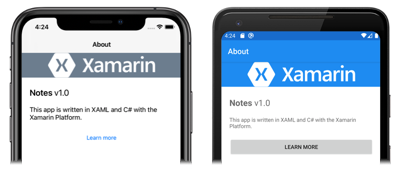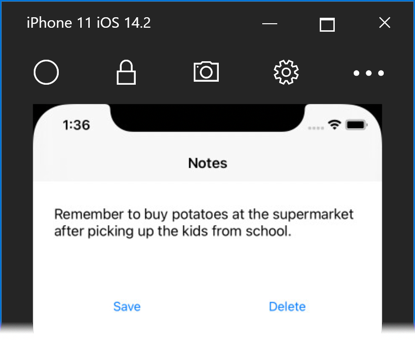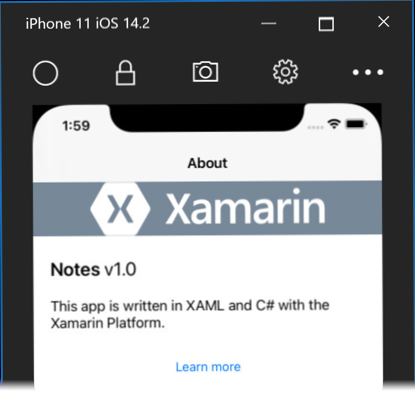Create a Xamarin.Forms application quickstart
In this quickstart, you will learn how to:
- Create a Xamarin.Forms Shell application.
- Define the user interface for a page using eXtensible Application Markup Language (XAML), and interact with XAML elements from code.
- Describe the visual hierarchy of a Shell application by subclassing the
Shellclass.
The quickstart walks through how to create a cross-platform Xamarin.Forms Shell application, which enables you to enter a note and persist it to device storage. The final application is shown below:
Prerequisites
- Visual Studio 2019 (latest release), with the Mobile development with .NET workload installed.
- Knowledge of C#.
- (optional) A paired Mac to build the application on iOS.
For more information about these prerequisites, see Installing Xamarin. For information about connecting Visual Studio 2019 to a Mac build host, see Pair to Mac for Xamarin.iOS development.
Get started with Visual Studio 2019
Launch Visual Studio 2019, and in the start window click Create a new project to create a new project:
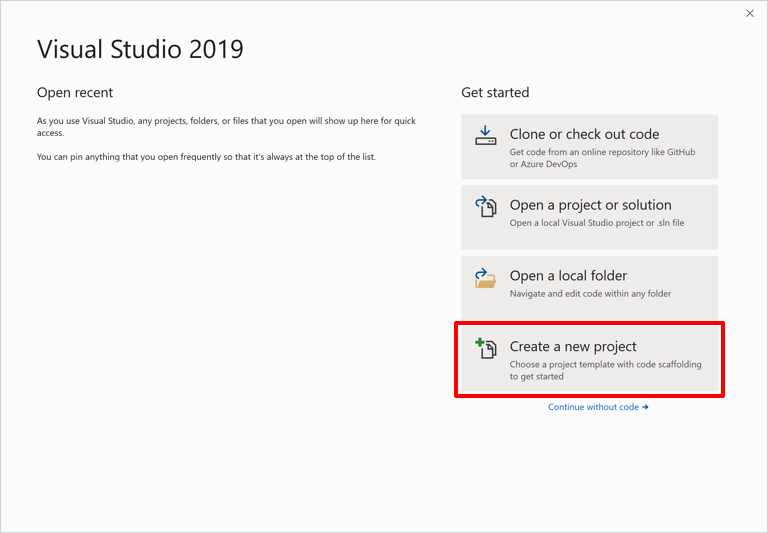
In the Create a new project window, select Mobile in the Project type drop-down, select the Mobile App (Xamarin.Forms) template, and click the Next button:
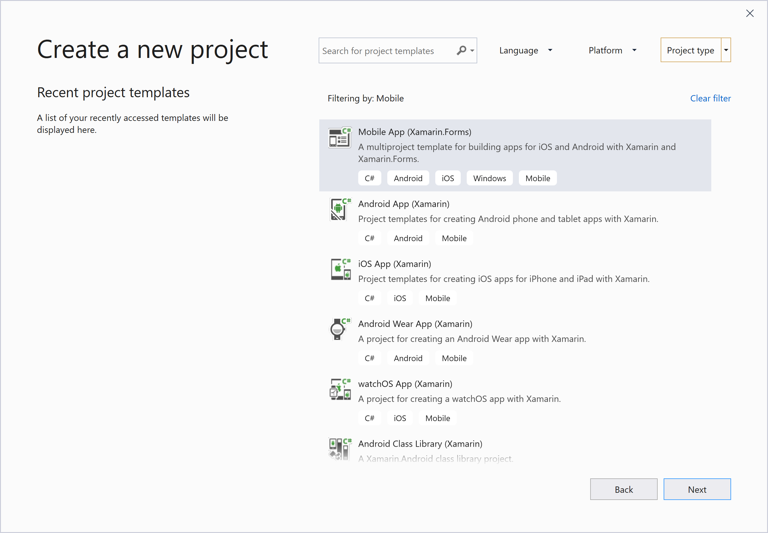
In the Configure your new project window, set the Project name to Notes, choose a suitable location for the project, and click the Create button:
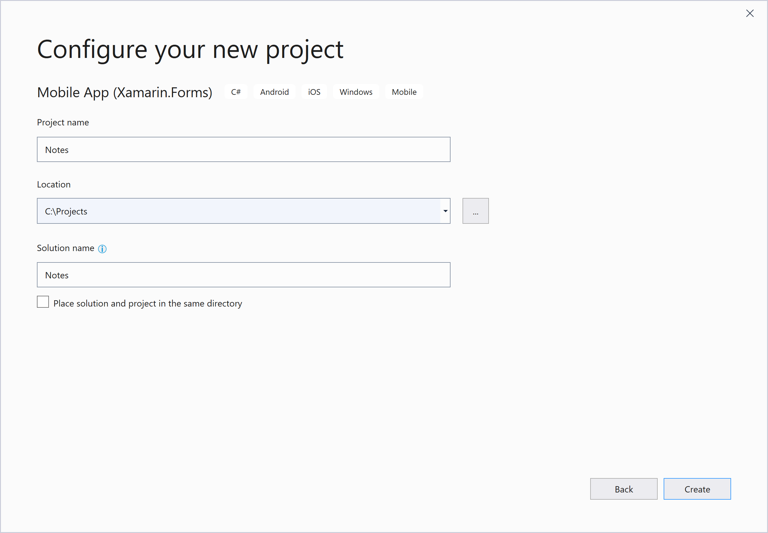
Important
The C# and XAML snippets in this quickstart requires that the solution and project are both named Notes. Using a different name will result in build errors when you copy code from this quickstart into the project.
In the New Mobile App dialog, select the Tabbed template, and click the Create button:
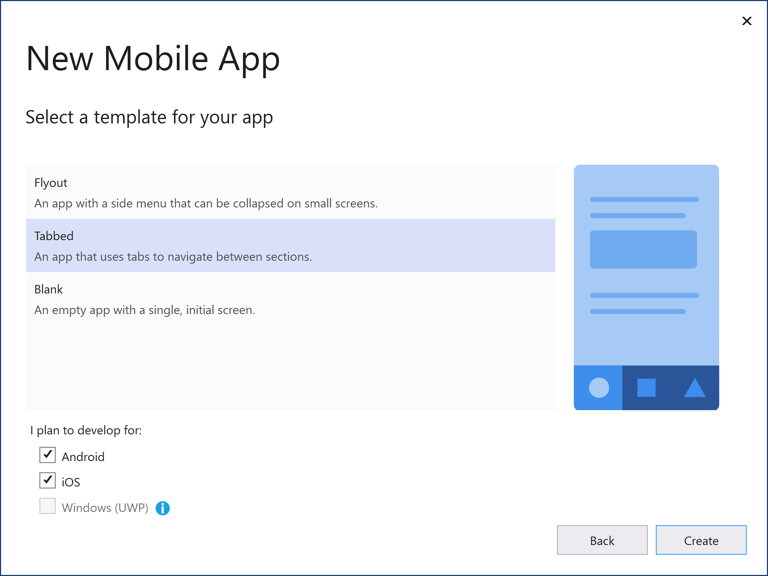
When the project has been created, close the GettingStarted.txt file.
For more information about the .NET Standard library that gets created, see Anatomy of a Xamarin.Forms Shell application in the Xamarin.Forms Shell Quickstart Deep Dive.
In Solution Explorer, in the Notes project, delete the following folders (and their contents):
- Models
- Services
- ViewModels
- Views
In Solution Explorer, in the Notes project, delete GettingStarted.txt.
In Solution Explorer, in the Notes project, add a new folder named Views.
In Solution Explorer, in the Notes project, select the Views folder, right-click, and select Add > New Item.... In the Add New Item dialog, select Visual C# Items > Xamarin.Forms > Content Page, name the new file NotesPage, and click the Add button:
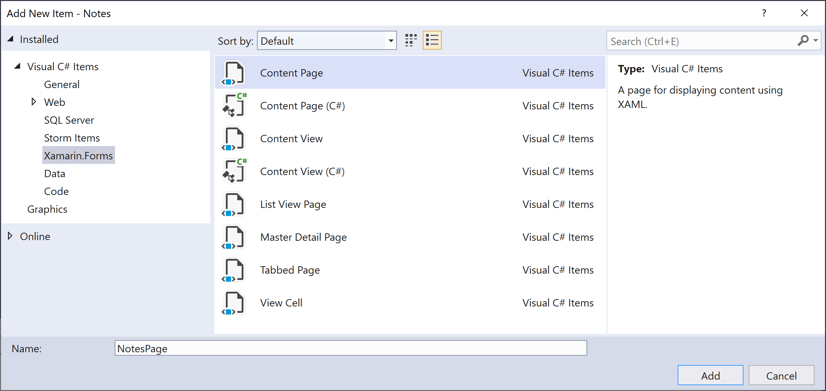
This will add a new page named NotesPage to the Views folder. This page will be the main page in the application.
In Solution Explorer, in the Notes project, double-click NotesPage.xaml to open it:
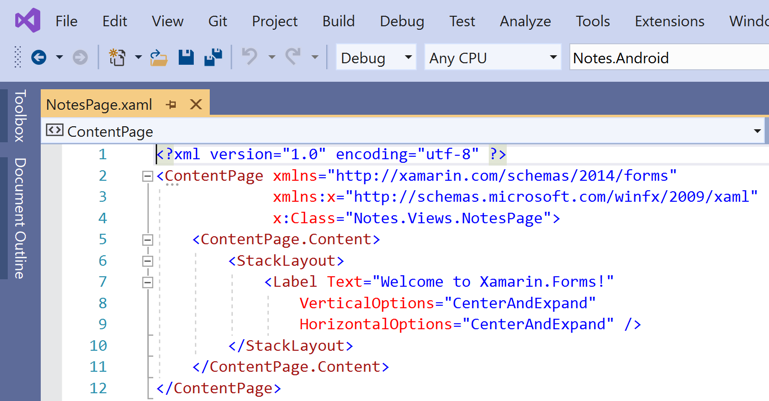
In NotesPage.xaml, remove all of the template code and replace it with the following code:
<?xml version="1.0" encoding="UTF-8"?> <ContentPage xmlns="http://xamarin.com/schemas/2014/forms" xmlns:x="http://schemas.microsoft.com/winfx/2009/xaml" x:Class="Notes.Views.NotesPage" Title="Notes"> <!-- Layout children vertically --> <StackLayout Margin="20"> <Editor x:Name="editor" Placeholder="Enter your note" HeightRequest="100" /> <!-- Layout children in two columns --> <Grid ColumnDefinitions="*,*"> <Button Text="Save" Clicked="OnSaveButtonClicked" /> <Button Grid.Column="1" Text="Delete" Clicked="OnDeleteButtonClicked"/> </Grid> </StackLayout> </ContentPage>This code declaratively defines the user interface for the page, which consists of an
Editorfor text input, and twoButtonobjects that direct the application to save or delete a file. The twoButtonobjects are horizontally laid out in aGrid, with theEditorandGridbeing vertically laid out in aStackLayout. For more information about creating the user interface, see User interface in the Xamarin.Forms Shell Quickstart Deep Dive.Save the changes to NotesPage.xaml by pressing CTRL+S.
In Solution Explorer, in the Notes project, double-click NotesPage.xaml.cs to open it:
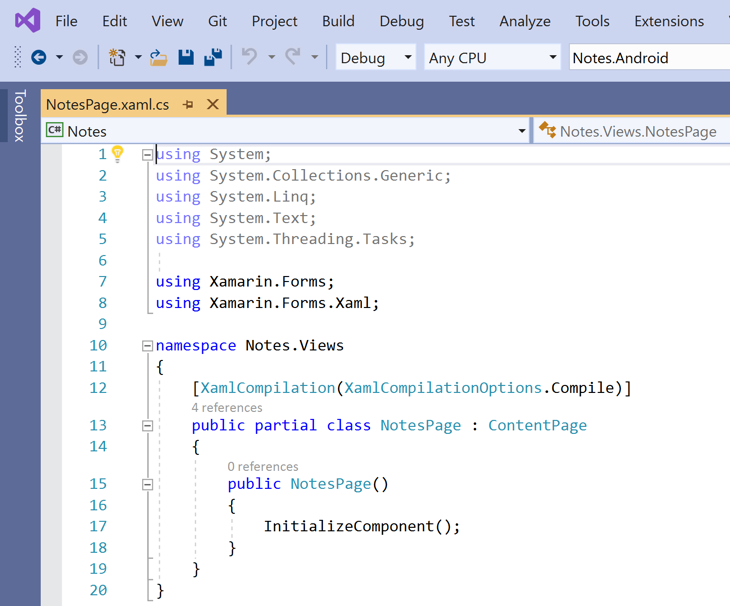
In NotesPage.xaml.cs, remove all of the template code and replace it with the following code:
using System; using System.IO; using Xamarin.Forms; namespace Notes.Views { public partial class NotesPage : ContentPage { string _fileName = Path.Combine(Environment.GetFolderPath(Environment.SpecialFolder.LocalApplicationData), "notes.txt"); public NotesPage() { InitializeComponent(); // Read the file. if (File.Exists(_fileName)) { editor.Text = File.ReadAllText(_fileName); } } void OnSaveButtonClicked(object sender, EventArgs e) { // Save the file. File.WriteAllText(_fileName, editor.Text); } void OnDeleteButtonClicked(object sender, EventArgs e) { // Delete the file. if (File.Exists(_fileName)) { File.Delete(_fileName); } editor.Text = string.Empty; } } }This code defines a
_fileNamefield, which references a file namednotes.txtthat will store note data in the local application data folder for the application. When the page constructor is executed the file is read, if it exists, and displayed in theEditor. When the SaveButtonis pressed theOnSaveButtonClickedevent handler is executed, which saves the content of theEditorto the file. When the DeleteButtonis pressed theOnDeleteButtonClickedevent handler is executed, which deletes the file, provided that it exists, and removes any text from theEditor. For more information about user interaction, see Responding to user interaction in the Xamarin.Forms Shell Quickstart Deep Dive.Save the changes to NotesPage.xaml.cs by pressing CTRL+S.
In Solution Explorer, in the Notes project, select the Views folder, right-click, and select Add > New Item.... In the Add New Item dialog, select Visual C# Items > Xamarin.Forms > Content Page, name the new file AboutPage, and click the Add button:
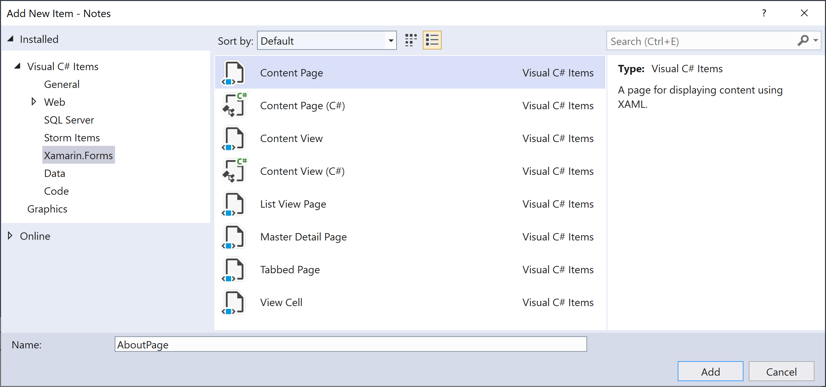
This will add a new page named AboutPage to the Views folder.
In Solution Explorer, in the Notes project, double-click AboutPage.xaml to open it:
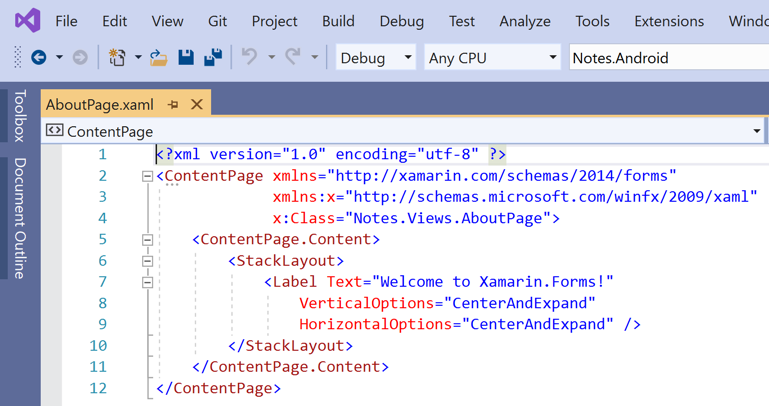
In AboutPage.xaml, remove all of the template code and replace it with the following code:
<?xml version="1.0" encoding="UTF-8"?> <ContentPage xmlns="http://xamarin.com/schemas/2014/forms" xmlns:x="http://schemas.microsoft.com/winfx/2009/xaml" x:Class="Notes.Views.AboutPage" Title="About"> <!-- Layout children in two rows --> <Grid RowDefinitions="Auto,*"> <Image Source="xamarin_logo.png" BackgroundColor="{OnPlatform iOS=LightSlateGray, Android=#2196F3}" VerticalOptions="Center" HeightRequest="64" /> <!-- Layout children vertically --> <StackLayout Grid.Row="1" Margin="20" Spacing="20"> <Label FontSize="22"> <Label.FormattedText> <FormattedString> <FormattedString.Spans> <Span Text="Notes" FontAttributes="Bold" FontSize="22" /> <Span Text=" v1.0" /> </FormattedString.Spans> </FormattedString> </Label.FormattedText> </Label> <Label Text="This app is written in XAML and C# with the Xamarin Platform." /> <Button Text="Learn more" Clicked="OnButtonClicked" /> </StackLayout> </Grid> </ContentPage>This code declaratively defines the user interface for the page, which consists of an
Image, twoLabelobjects that display text, and aButton. The twoLabelobjects andButtonare vertically laid out in aStackLayout, with theImageandStackLayoutbeing vertically laid out in aGrid. For more information about creating the user interface, see User interface in the Xamarin.Forms Shell Quickstart Deep Dive.Save the changes to AboutPage.xaml by pressing CTRL+S.
In Solution Explorer, in the Notes project, double-click AboutPage.xaml.cs to open it:
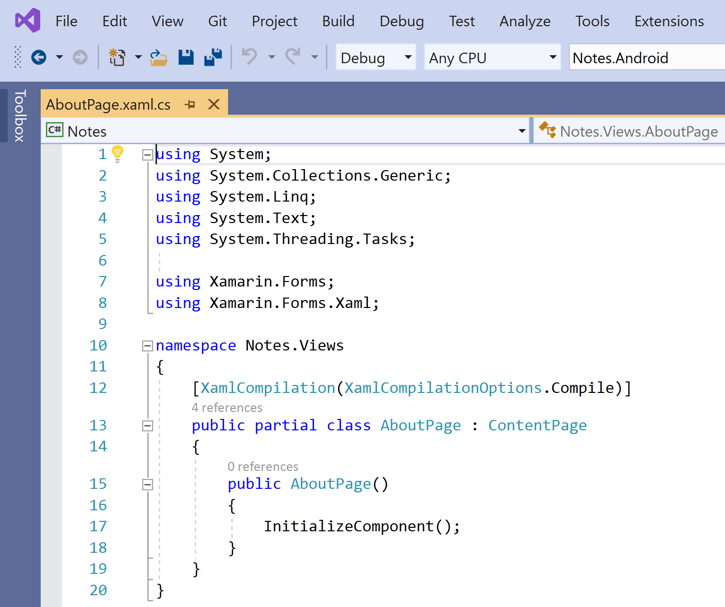
In AboutPage.xaml.cs, remove all of the template code and replace it with the following code:
using System; using Xamarin.Essentials; using Xamarin.Forms; namespace Notes.Views { public partial class AboutPage : ContentPage { public AboutPage() { InitializeComponent(); } async void OnButtonClicked(object sender, EventArgs e) { // Launch the specified URL in the system browser. await Launcher.OpenAsync("https://aka.ms/xamarin-quickstart"); } } }This code defines the
OnButtonClickedevent handler, which is executed when the Learn moreButtonis pressed. When the button is pressed, a web browser is launched and the page represented by the URI argument to theOpenAsyncmethod is displayed. For more information about user interaction, see Responding to user interaction in the Xamarin.Forms Shell Quickstart Deep Dive.Save the changes to AboutPage.xaml.cs by pressing CTRL+S.
In Solution Explorer, in the Notes project, double-click AppShell.xaml to open it:
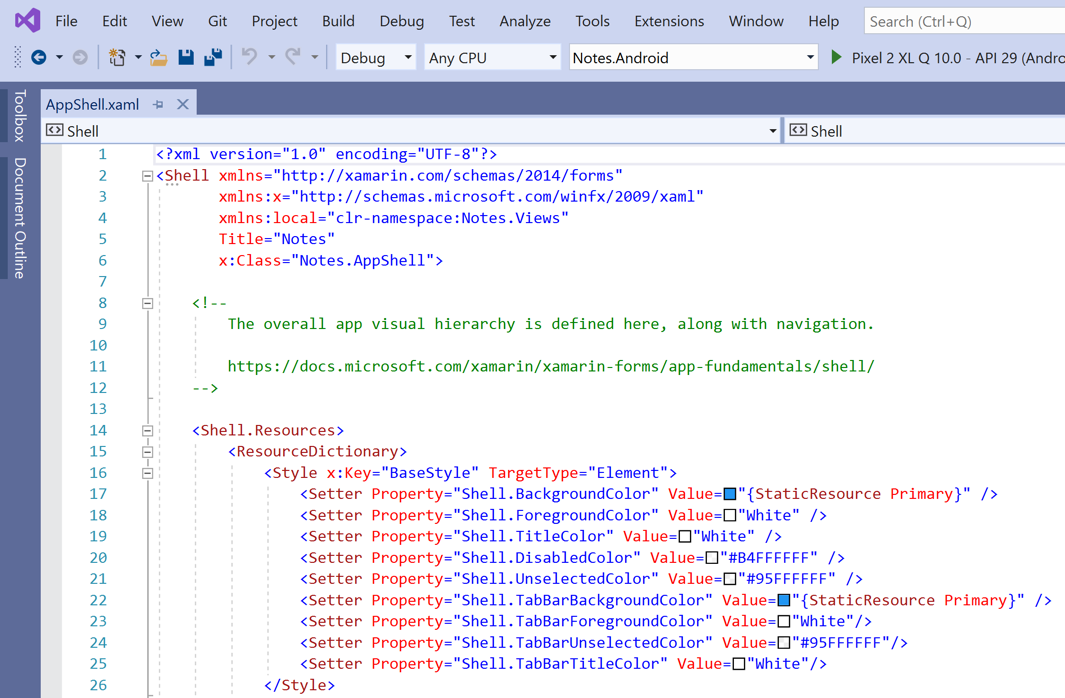
In AppShell.xaml, remove all of the template code and replace it with the following code:
<?xml version="1.0" encoding="UTF-8"?> <Shell xmlns="http://xamarin.com/schemas/2014/forms" xmlns:x="http://schemas.microsoft.com/winfx/2009/xaml" xmlns:views="clr-namespace:Notes.Views" x:Class="Notes.AppShell"> <!-- Display a bottom tab bar containing two tabs --> <TabBar> <ShellContent Title="Notes" Icon="icon_feed.png" ContentTemplate="{DataTemplate views:NotesPage}" /> <ShellContent Title="About" Icon="icon_about.png" ContentTemplate="{DataTemplate views:AboutPage}" /> </TabBar> </Shell>This code declaratively defines the visual hierarchy of the application, which consists of a
TabBarcontaining twoShellContentobjects. These objects don't represent any user interface elements, but rather the organization of the application's visual hierarchy. Shell will take these objects and produce the user interface for the content. For more information about creating the user interface, see User interface in the Xamarin.Forms Shell Quickstart Deep Dive.Save the changes to AppShell.xaml by pressing CTRL+S.
In Solution Explorer, in the Notes project, expand AppShell.xaml, and double-click AppShell.xaml.cs to open it:
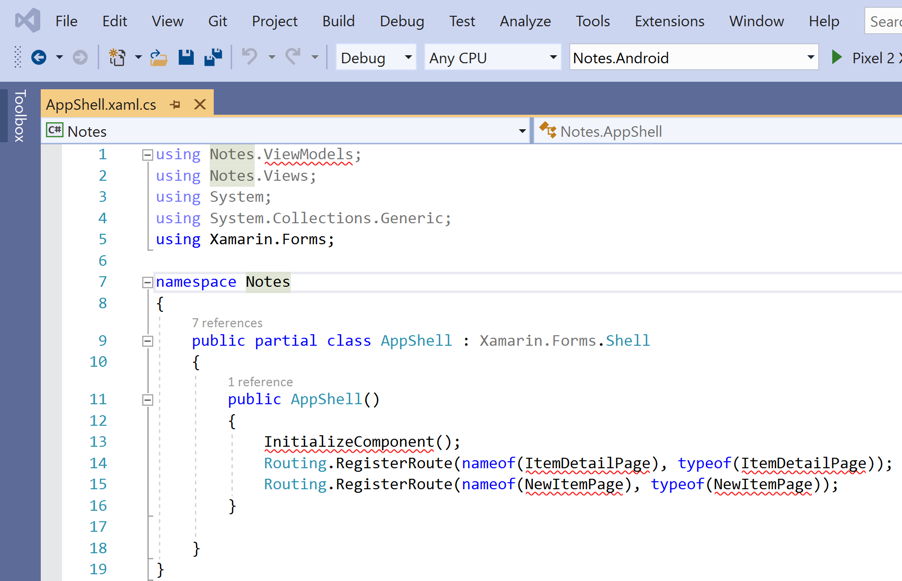
In AppShell.xaml.cs, remove all of the template code and replace it with the following code:
using Xamarin.Forms; namespace Notes { public partial class AppShell : Shell { public AppShell() { InitializeComponent(); } } }Save the changes to AppShell.xaml.cs by pressing CTRL+S.
In Solution Explorer, in the Notes project, double-click App.xaml to open it:
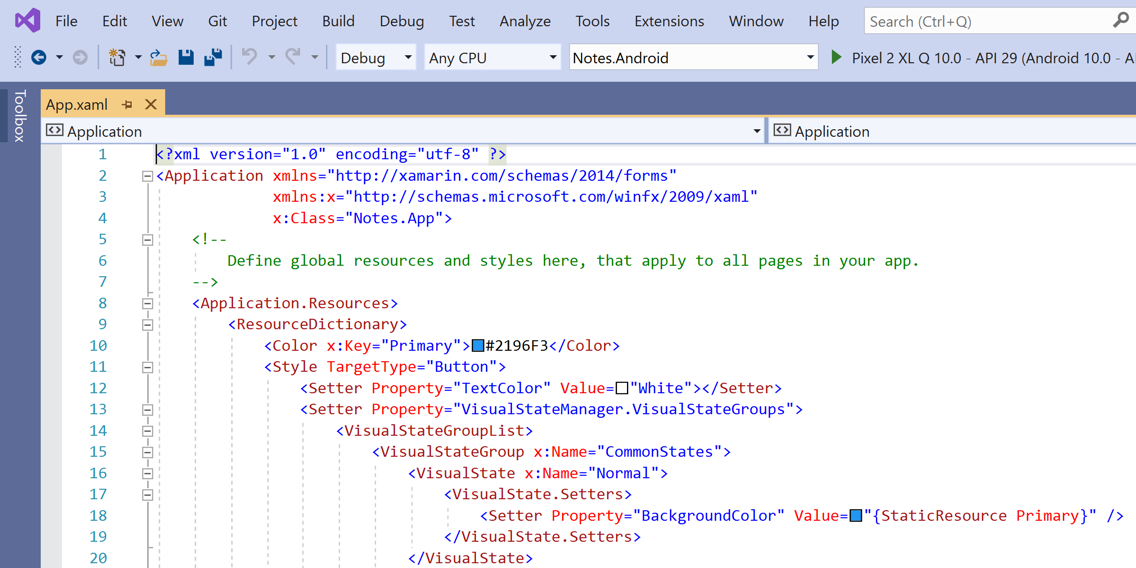
In App.xaml, remove all of the template code and replace it with the following code:
<?xml version="1.0" encoding="utf-8" ?> <Application xmlns="http://xamarin.com/schemas/2014/forms" xmlns:x="http://schemas.microsoft.com/winfx/2009/xaml" x:Class="Notes.App"> </Application>This code declaratively defines an
Appclass, which is responsible for instantiating the application.Save the changes to App.xaml by pressing CTRL+S.
In Solution Explorer, in the Notes project, expand App.xaml, and double-click App.xaml.cs to open it:
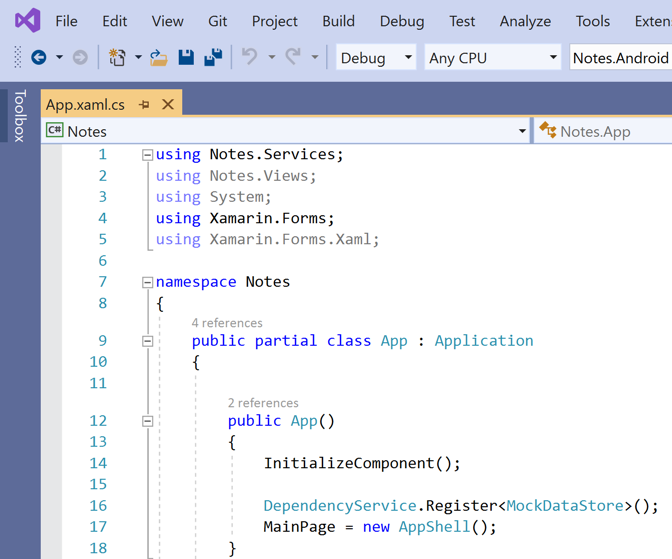
In App.xaml.cs, remove all of the template code and replace it with the following code:
using Xamarin.Forms; namespace Notes { public partial class App : Application { public App() { InitializeComponent(); MainPage = new AppShell(); } protected override void OnStart() { } protected override void OnSleep() { } protected override void OnResume() { } } }This code defines the code-behind for the
Appclass, that is responsible for instantiating the application. It initializes theMainPageproperty to the subclassedShellobject.Save the changes to App.xaml.cs by pressing CTRL+S.
Building the quickstart
In Visual Studio, select the Build > Build Solution menu item (or press F6). The solution will build and a success message will appear in the Visual Studio status bar:
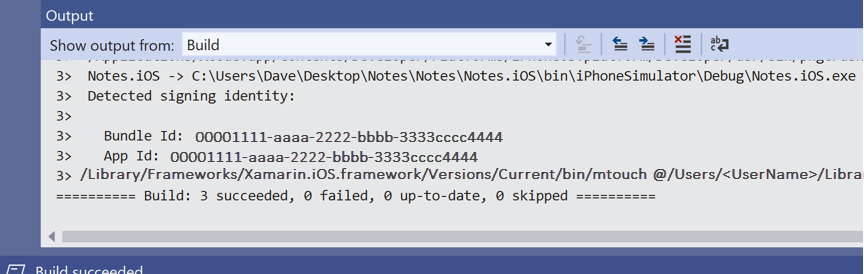
If there are errors, repeat the previous steps and correct any mistakes until the projects build successfully.
In the Visual Studio toolbar, press the Start button (the triangular button that resembles a Play button) to launch the application in your chosen Android emulator:

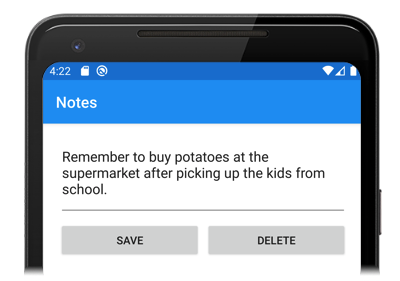
Enter a note and press the Save button. Then, close the application and re-launch it to ensure the note you entered is reloaded.
Press the About tab icon to navigate to the
AboutPage: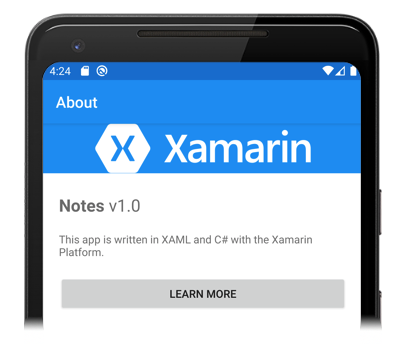
Press the Learn more button to launch the quickstarts web page.
For more information about how the application is launched on each platform, see Launching the application on each platform in the Xamarin.Forms Quickstart Deep Dive.
Note
The following steps should only be carried out if you have a paired Mac that meets the system requirements for Xamarin.Forms development.
In the Visual Studio toolbar, right-click on the Notes.iOS project, and select Set as StartUp Project.
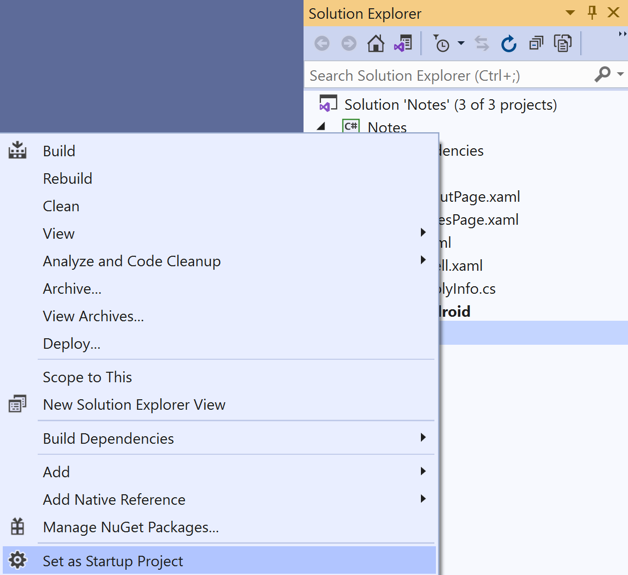
In the Visual Studio toolbar, press the Start button (the triangular button that resembles a Play button) to launch the application in your chosen iOS remote simulator:

Enter a note and press the Save button. Then, close the application and re-launch it to ensure the note you entered is reloaded.
Press the About tab icon to navigate to the
AboutPage:Press the Learn more button to launch the quickstarts web page.
For more information about how the application is launched on each platform, see Launching the application on each platform in the Xamarin.Forms Quickstart Deep Dive.
Prerequisites
- Visual Studio for Mac (latest release), with iOS and Android platform support installed.
- Xcode (latest release).
- Knowledge of C#.
For more information about these prerequisites, see Installing Xamarin.
Get started with Visual Studio for Mac
Launch Visual Studio for Mac, and in the start window click New to create a new project:
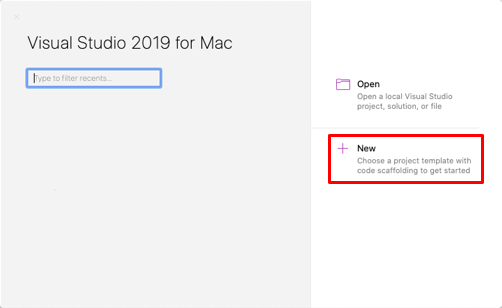
In the Choose a template for your new project dialog, click Multiplatform > App, select the Shell Forms App template, and click the Next button:
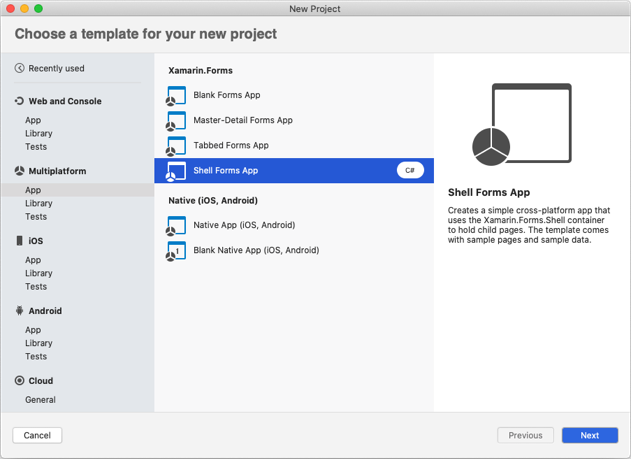
In the Configure your Shell Forms app dialog, name the new app Notes, and click the Next button:
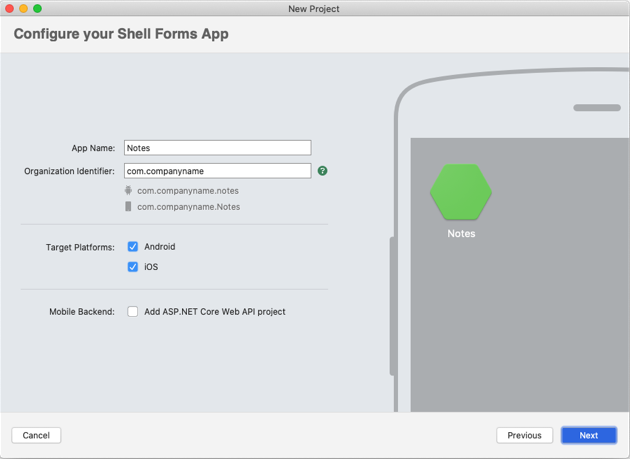
In the Configure your new Shell Forms app dialog, leave the Solution and Project names set to Notes, choose a suitable location for the project, and click the Create button to create the project:
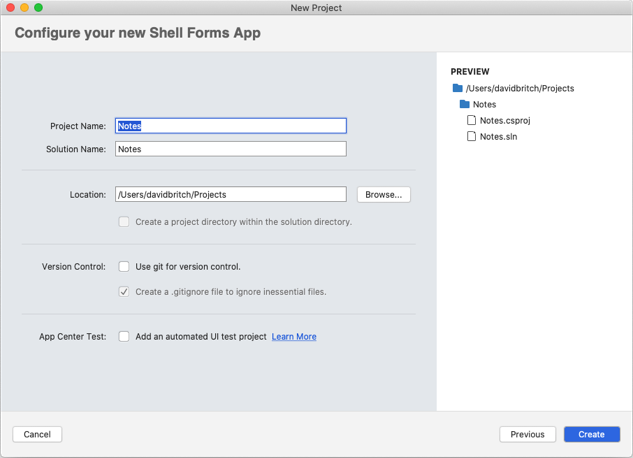
Important
The C# and XAML snippets in this quickstart requires that the solution and project are both named Notes. Using a different name will result in build errors when you copy code from this quickstart into the project.
For more information about the .NET Standard library that gets created, see Anatomy of a Xamarin.Forms Shell application in the Xamarin.Forms Shell Quickstart Deep Dive.
In the Solution Pad, in the Notes project, delete the following folders (and their contents):
- Models
- Services
- ViewModels
- Views
In the Solution Pad, in the Notes project, delete GettingStarted.txt.
In the Solution Pad, in the Notes project, add a new folder named Views.
In the Solution Pad, in the Notes project, select the Views folder, right-click, and select Add > New File.... In the New File dialog, select Forms > Forms ContentPage XAML, name the new file NotesPage, and click the New button:
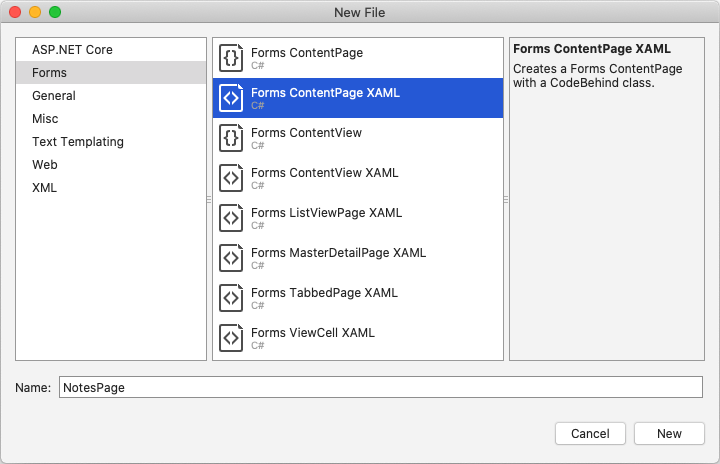
This will add a new page named NotesPage to the Views folder. This page will be the main page in the application.
In the Solution Pad, in the Notes project, double-click NotesPage.xaml to open it:
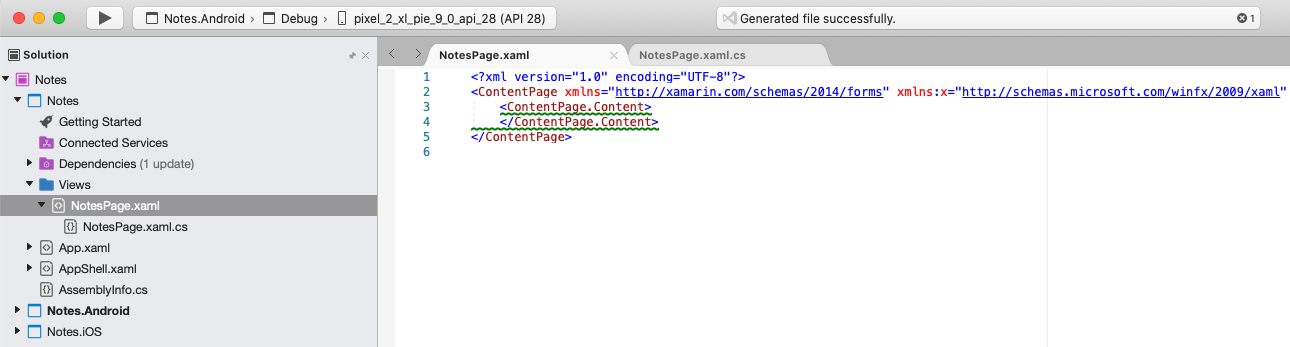
In NotesPage.xaml, remove all of the template code and replace it with the following code:
<?xml version="1.0" encoding="UTF-8"?> <ContentPage xmlns="http://xamarin.com/schemas/2014/forms" xmlns:x="http://schemas.microsoft.com/winfx/2009/xaml" x:Class="Notes.Views.NotesPage" Title="Notes"> <!-- Layout children vertically --> <StackLayout Margin="20"> <Editor x:Name="editor" Placeholder="Enter your note" HeightRequest="100" /> <!-- Layout children in two columns --> <Grid ColumnDefinitions="*,*"> <Button Text="Save" Clicked="OnSaveButtonClicked" /> <Button Grid.Column="1" Text="Delete" Clicked="OnDeleteButtonClicked"/> </Grid> </StackLayout> </ContentPage>This code declaratively defines the user interface for the page, which consists of an
Editorfor text input, and twoButtonobjects that direct the application to save or delete a file. The twoButtonobjects are horizontally laid out in aGrid, with theEditorandGridbeing vertically laid out in aStackLayout. For more information about creating the user interface, see User interface in the Xamarin.Forms Shell Quickstart Deep Dive.Save the changes to NotesPage.xaml by choosing File > Save (or by pressing ⌘ + S).
In the Solution Pad, in the Notes project, double-click NotesPage.xaml.cs to open it:
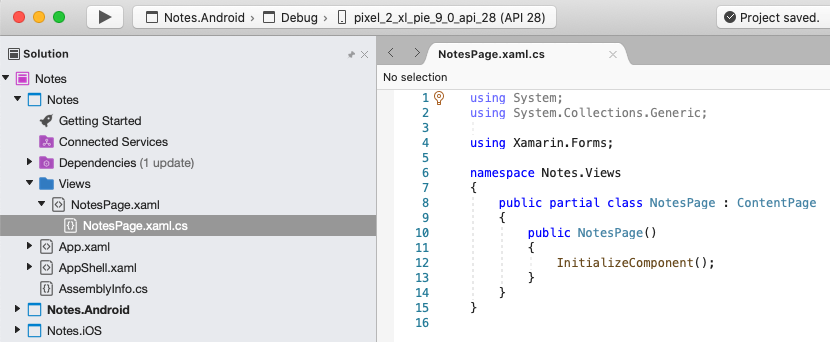
In NotesPage.xaml.cs, remove all of the template code and replace it with the following code:
using System; using System.IO; using Xamarin.Forms; namespace Notes.Views { public partial class NotesPage : ContentPage { string _fileName = Path.Combine(Environment.GetFolderPath(Environment.SpecialFolder.LocalApplicationData), "notes.txt"); public NotesPage() { InitializeComponent(); // Read the file. if (File.Exists(_fileName)) { editor.Text = File.ReadAllText(_fileName); } } void OnSaveButtonClicked(object sender, EventArgs e) { // Save the file. File.WriteAllText(_fileName, editor.Text); } void OnDeleteButtonClicked(object sender, EventArgs e) { // Delete the file. if (File.Exists(_fileName)) { File.Delete(_fileName); } editor.Text = string.Empty; } } }This code defines a
_fileNamefield, which references a file namednotes.txtthat will store note data in the local application data folder for the application. When the page constructor is executed the file is read, if it exists, and displayed in theEditor. When the SaveButtonis pressed theOnSaveButtonClickedevent handler is executed, which saves the content of theEditorto the file. When the DeleteButtonis pressed theOnDeleteButtonClickedevent handler is executed, which deletes the file, provided that it exists, and removes any text from theEditor. For more information about user interaction, see Responding to user interaction in the Xamarin.Forms Shell Quickstart Deep Dive.Save the changes to NotesPage.xaml.cs by choosing File > Save (or by pressing ⌘ + S).
In the Solution Pad, in the Notes project, select the Views folder, right-click, and select Add > New File.... In the New File dialog, select Forms > Forms ContentPage XAML, name the new file AboutPage, and click the New button:
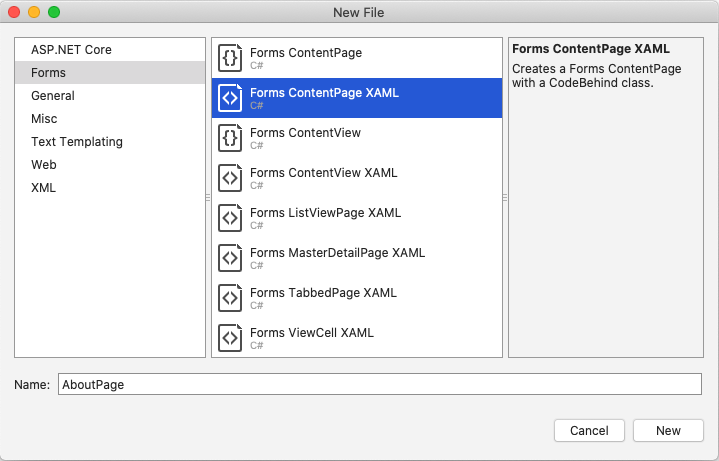
In the Solution Pad, in the Notes project, double-click AboutPage.xaml to open it:
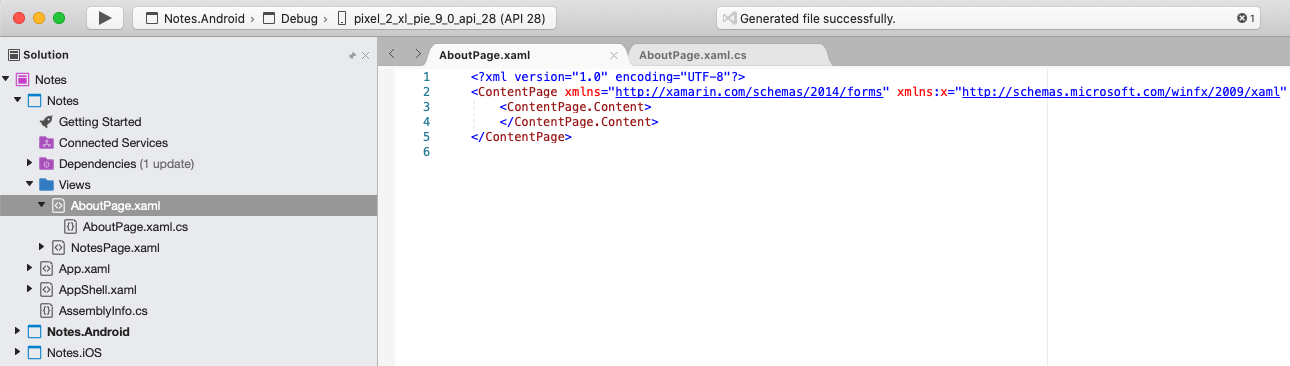
This will add a new page named AboutPage to the Views folder.
In AboutPage.xaml, remove all of the template code and replace it with the following code:
<?xml version="1.0" encoding="UTF-8"?> <ContentPage xmlns="http://xamarin.com/schemas/2014/forms" xmlns:x="http://schemas.microsoft.com/winfx/2009/xaml" x:Class="Notes.Views.AboutPage" Title="About"> <!-- Layout children in two rows --> <Grid RowDefinitions="Auto,*"> <Image Source="xamarin_logo.png" BackgroundColor="{OnPlatform iOS=LightSlateGray, Android=#2196F3}" VerticalOptions="Center" HeightRequest="64" /> <!-- Layout children vertically --> <StackLayout Grid.Row="1" Margin="20" Spacing="20"> <Label FontSize="22"> <Label.FormattedText> <FormattedString> <FormattedString.Spans> <Span Text="Notes" FontAttributes="Bold" FontSize="22" /> <Span Text=" v1.0" /> </FormattedString.Spans> </FormattedString> </Label.FormattedText> </Label> <Label Text="This app is written in XAML and C# with the Xamarin Platform." /> <Button Text="Learn more" Clicked="OnButtonClicked" /> </StackLayout> </Grid> </ContentPage>This code declaratively defines the user interface for the page, which consists of an
Image, twoLabelobjects that display text, and aButton. The twoLabelobjects andButtonare vertically laid out in aStackLayout, with theImageandStackLayoutbeing vertically laid out in aGrid. For more information about creating the user interface, see User interface in the Xamarin.Forms Shell Quickstart Deep Dive.Save the changes to AboutPage.xaml by choosing File > Save (or by pressing ⌘ + S).
In the Solution Pad, in the Notes project, double-click AboutPage.xaml.cs to open it:
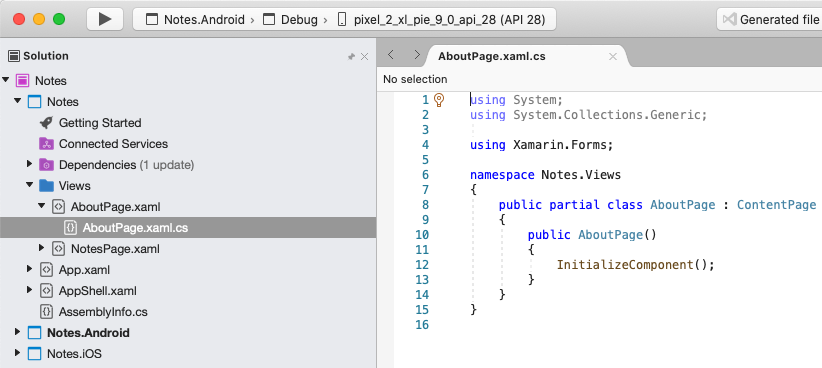
In AboutPage.xaml.cs, remove all of the template code and replace it with the following code:
using System; using Xamarin.Essentials; using Xamarin.Forms; namespace Notes.Views { public partial class AboutPage : ContentPage { public AboutPage() { InitializeComponent(); } async void OnButtonClicked(object sender, EventArgs e) { // Launch the specified URL in the system browser. await Launcher.OpenAsync("https://aka.ms/xamarin-quickstart"); } } }This code defines the
OnButtonClickedevent handler, which is executed when the Learn moreButtonis pressed. When the button is pressed, a web browser is launched and the page represented by the URI argument to theOpenAsyncmethod is displayed. For more information about user interaction, see Responding to user interaction in the Xamarin.Forms Shell Quickstart Deep Dive.Save the changes to AboutPage.xaml.cs by choosing File > Save (or by pressing ⌘ + S).
In the Solution Pad, in the Notes project, double-click AppShell.xaml to open it:
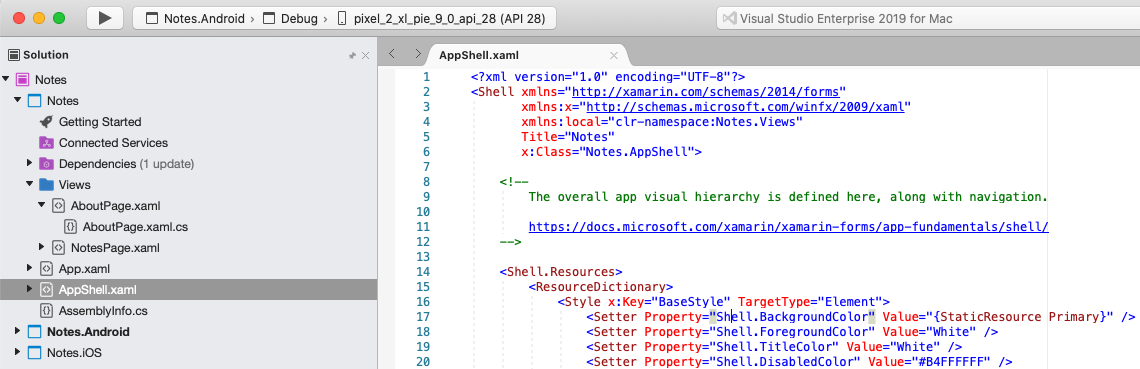
In AppShell.xaml, remove all of the template code and replace it with the following code:
<?xml version="1.0" encoding="UTF-8"?> <Shell xmlns="http://xamarin.com/schemas/2014/forms" xmlns:x="http://schemas.microsoft.com/winfx/2009/xaml" xmlns:views="clr-namespace:Notes.Views" x:Class="Notes.AppShell"> <!-- Display a bottom tab bar containing two tabs --> <TabBar> <ShellContent Title="Notes" Icon="icon_feed.png" ContentTemplate="{DataTemplate views:NotesPage}" /> <ShellContent Title="About" Icon="icon_about.png" ContentTemplate="{DataTemplate views:AboutPage}" /> </TabBar> </Shell>This code declaratively defines the visual hierarchy of the application, which consists of a
TabBarcontaining twoShellContentobjects. These objects don't represent any user interface elements, but rather the organization of the application's visual hierarchy. Shell will take these objects and produce the user interface for the content. For more information about creating the user interface, see User interface in the Xamarin.Forms Shell Quickstart Deep Dive.Save the changes to AppShell.xaml by choosing File > Save (or by pressing ⌘ + S).
In the Solution Pad, in the Notes project, expand AppShell.xaml, and double-click AppShell.xaml.cs to open it:
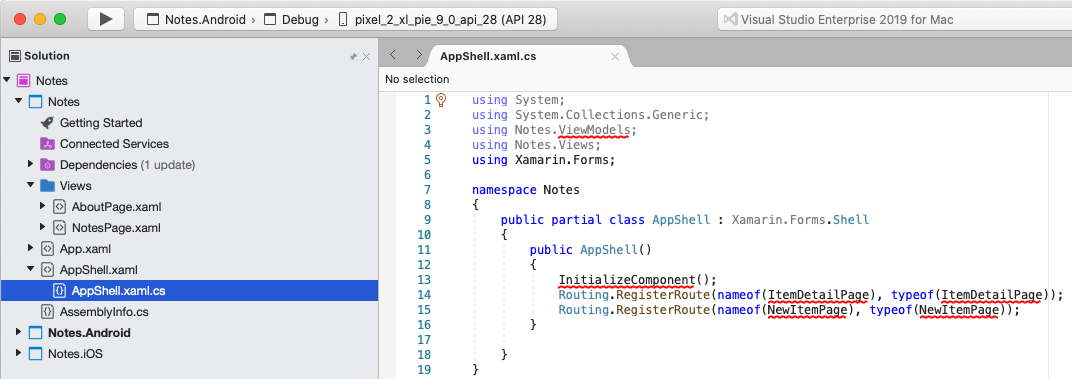
In AppShell.xaml.cs, remove all of the template code and replace it with the following code:
using Xamarin.Forms; namespace Notes { public partial class AppShell : Shell { public AppShell() { InitializeComponent(); } } }Save the changes to AppShell.xaml.cs by choosing File > Save (or by pressing ⌘ + S).
In the Solution Pad, in the Notes project, double-click App.xaml to open it:
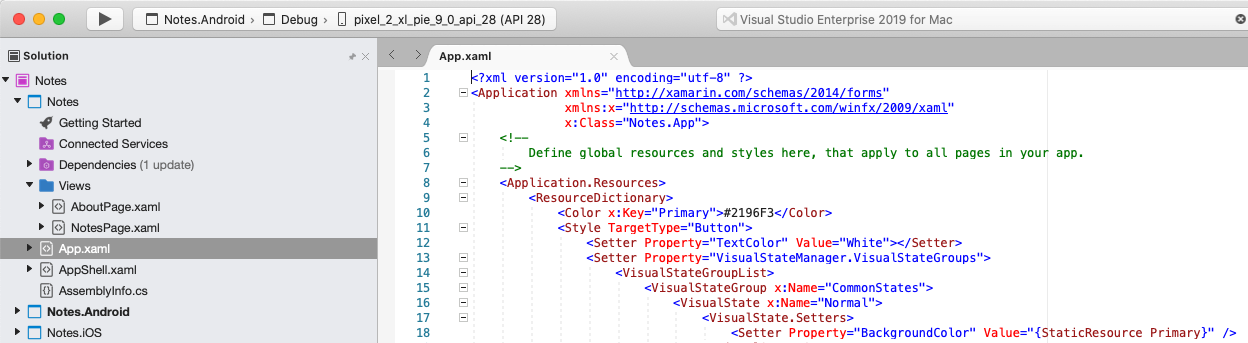
In App.xaml, remove all of the template code and replace it with the following code:
<?xml version="1.0" encoding="utf-8" ?> <Application xmlns="http://xamarin.com/schemas/2014/forms" xmlns:x="http://schemas.microsoft.com/winfx/2009/xaml" x:Class="Notes.App"> </Application>This code declaratively defines an
Appclass, which is responsible for instantiating the application.Save the changes to App.xaml by choosing File > Save (or by pressing ⌘ + S).
In the Solution Pad, in the Notes project, expand App.xaml, and double-click App.xaml.cs to open it:
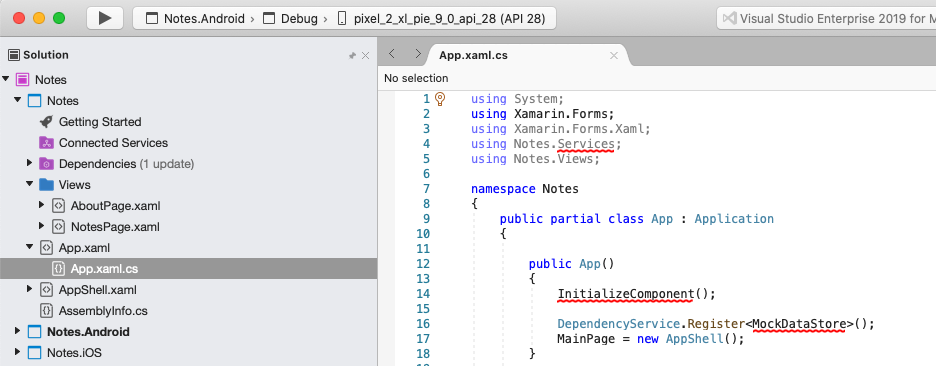
In App.xaml.cs, remove all of the template code and replace it with the following code:
using Xamarin.Forms; namespace Notes { public partial class App : Application { public App() { InitializeComponent(); MainPage = new AppShell(); } protected override void OnStart() { } protected override void OnSleep() { } protected override void OnResume() { } } }This code defines the code-behind for the
Appclass, that is responsible for instantiating the application. It initializes theMainPageproperty to the subclassedShellobject.Save the changes to App.xaml.cs by choosing File > Save (or by pressing ⌘ + S).
Building the quickstart
In Visual Studio for Mac, select the Build > Build All menu item (or press ⌘ + B). The projects will build and a success message will appear in the Visual Studio for Mac toolbar:

If there are errors, repeat the previous steps and correct any mistakes until the projects build successfully.
In the Solution Pad, select the Notes.iOS project, right-click, and select Set As Startup Project:
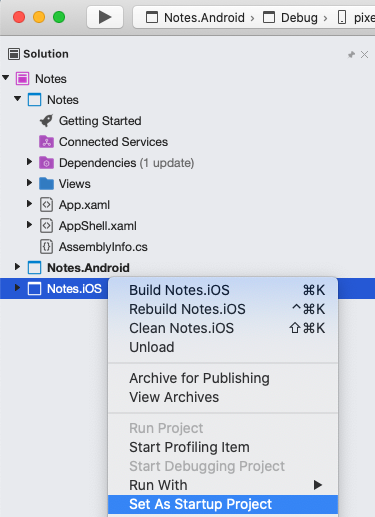
In the Visual Studio for Mac toolbar, press the Start button (the triangular button that resembles a Play button) to launch the application inside your chosen iOS Simulator:

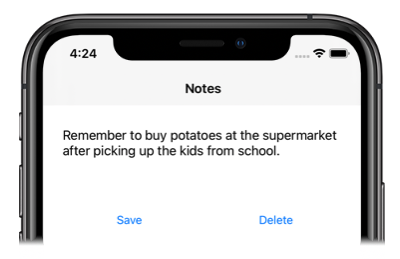
Enter a note and press the Save button. Then, close the application and re-launch it to ensure the note you entered is reloaded.
Press the About tab icon to navigate to the
AboutPage: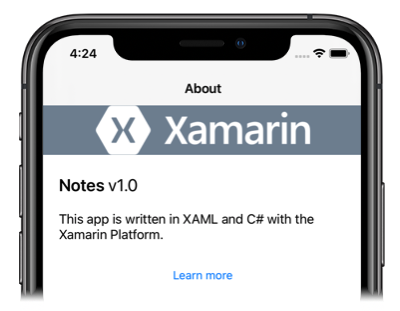
Press the Learn more button to launch the quickstarts web page.
For more information about how the application is launched on each platform, see Launching the application on each platform in the Xamarin.Forms Quickstart Deep Dive.
In the Solution Pad, select the Notes.Droid project, right-click, and select Set As Startup Project:
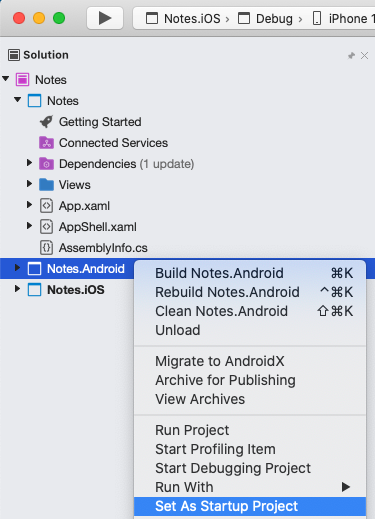
In the Visual Studio for Mac toolbar, press the Start button (the triangular button that resembles a Play button) to launch the application inside your chosen Android emulator:
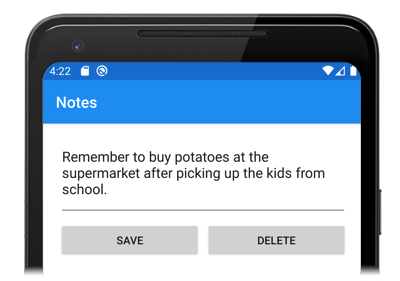
Enter a note and press the Save button. Then, close the application and re-launch it to ensure the note you entered is reloaded.
Press the About tab icon to navigate to the
AboutPage: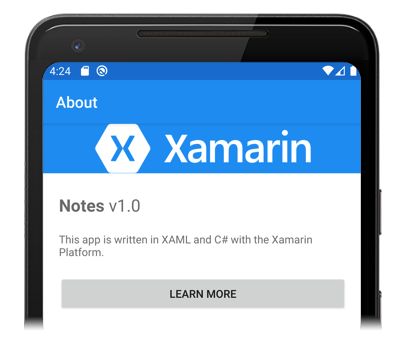
Press the Learn more button to launch the quickstarts web page.
For more information about how the application is launched on each platform, see Launching the application on each platform in the Xamarin.Forms Quickstart Deep Dive.
Next steps
In this quickstart, you learned how to:
- Create a Xamarin.Forms Shell application.
- Define the user interface for a page using eXtensible Application Markup Language (XAML), and interact with XAML elements from code.
- Describe the visual hierarchy of a Shell application by subclassing the
Shellclass.
Continue to the next quickstart to add additional pages to this Xamarin.Forms Shell application.