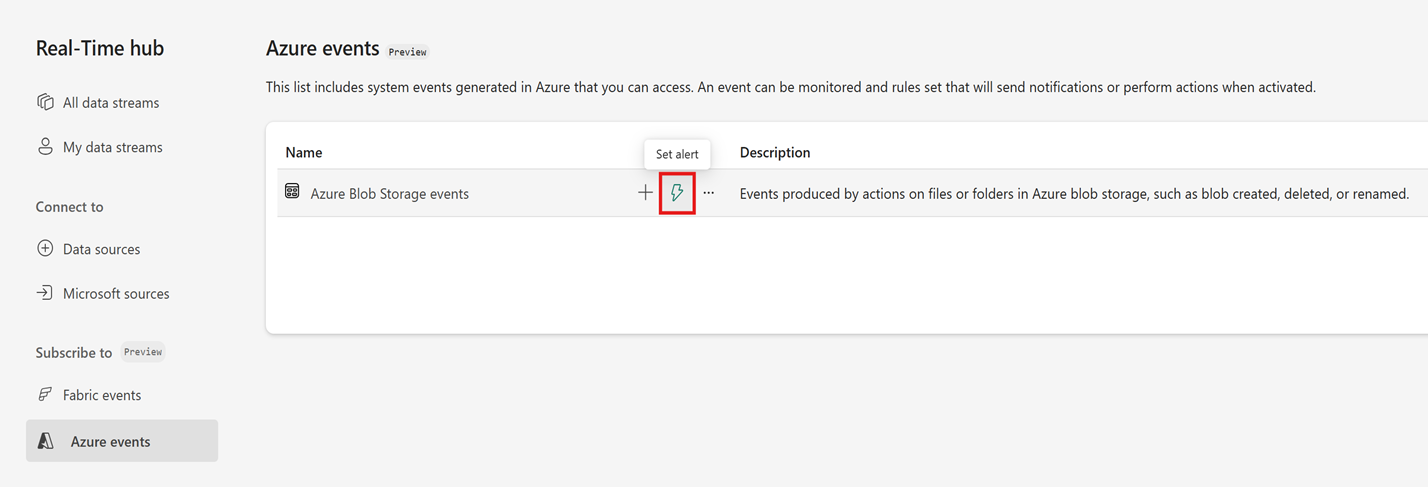Activate Fabric items
Fabric data pipelines and notebooks can be used to load or transform data in Microsoft Fabric. Fabric Activator rules can take an action that starts jobs on other Fabric items, which can be used in the following scenarios:
Start data pipelines when new files are loaded to Azure storage accounts, to load files into OneLake. You can learn more about Azure Storage events.
Start Fabric notebooks when issues with data quality are found using Power BI reports. You can learn more about getting data from Power BI.
Activate a Fabric item
Start by selecting an existing rule or creating a rule.
In the rule definition pane on the right side of the screen, find Action section to define the action when chosen condition is met. Select Fabric item as the action type and select a specific item from the OneLake Data Hub pop-up window.
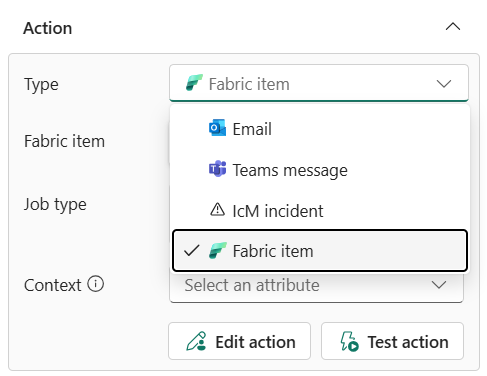
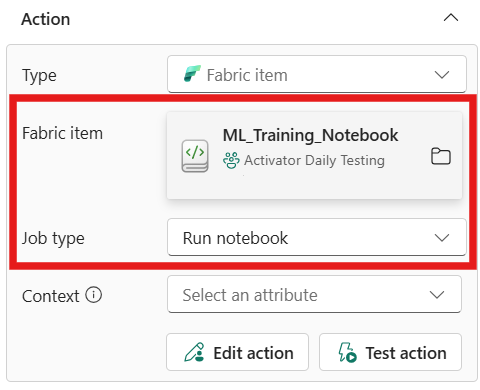
Test, start, or stop an Activator rule
Once you enter all of the required information, select Save to save the Activator rule. To test the rule, select Test action. To start the rule, select Start from the top menu bar and to stop the rule, select Stop. Stop only appears while a rule is active.
Limitations on passing parameters to Fabric items
Activator doesn't support passing parameters to all Fabric items. However, you can pass parameters from Azure events to the data pipeline in the following ways:
- Set up the rule from data pipeline
- Set up the rule from Real-Time hub: To set a rule from an Azure event in Real-Time hub, select Azure events on the left navigation menu, and then select Set alert.
Note
Parameters might not be passed if you create the rule from the Activator portal or make changes to the action type after the rule is created.
Related content
You can also learn more about Microsoft Fabric: