Quickstart: Linking a Power BI workspace to a Synapse workspace
In this quickstart, you learn how to connect a Power BI workspace to an Azure Synapse Analytics workspace to create new Power BI reports and datasets from Synapse Studio.
If you don't have an Azure subscription, create a free account before you begin.
Prerequisites
- Create an Azure Synapse workspace and associated storage account
- A Power BI Professional or Premium workspace
Link Power BI workspace to your Synapse workspace
Starting from Synapse Studio, select Manage.
Under External Connections, select Linked services.
Select + New.
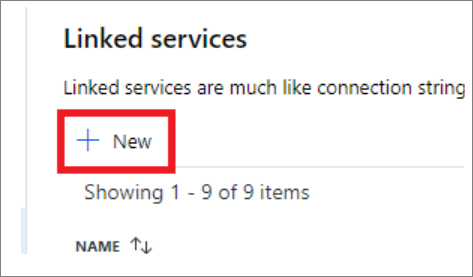
Select Power BI and select Continue.
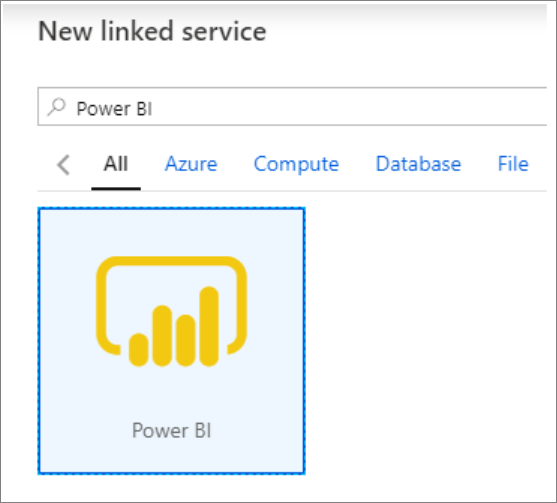
Enter a name for the linked service and select a workspace from the dropdown list.
Tip
If the workspace name doesn't load, select Edit and then enter your workspace ID. You can find the ID in the URL for the PowerBI workspace:
https://msit.powerbi.com/groups/<workspace id>/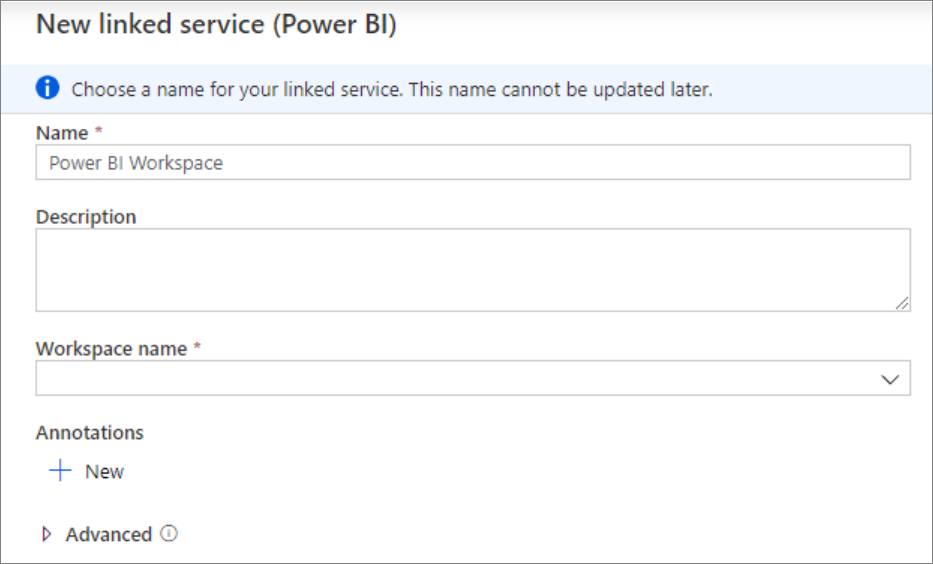
Select Create.
View Power BI workspace in Synapse Studio
Once your workspaces are linked, you can browse your Power BI datasets, edit/create new Power BI Reports from Synapse Studio.
Select Develop.
Expand Power BI and the workspace you wish to use.
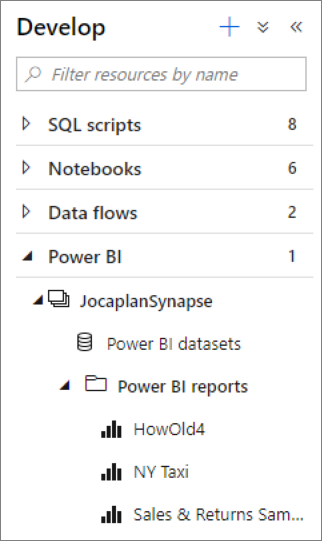
New reports can be created selecting + at the top of the Develop tab. Existing reports can be edited by selecting on the report name. Any saved changes are written back to the Power BI workspace.
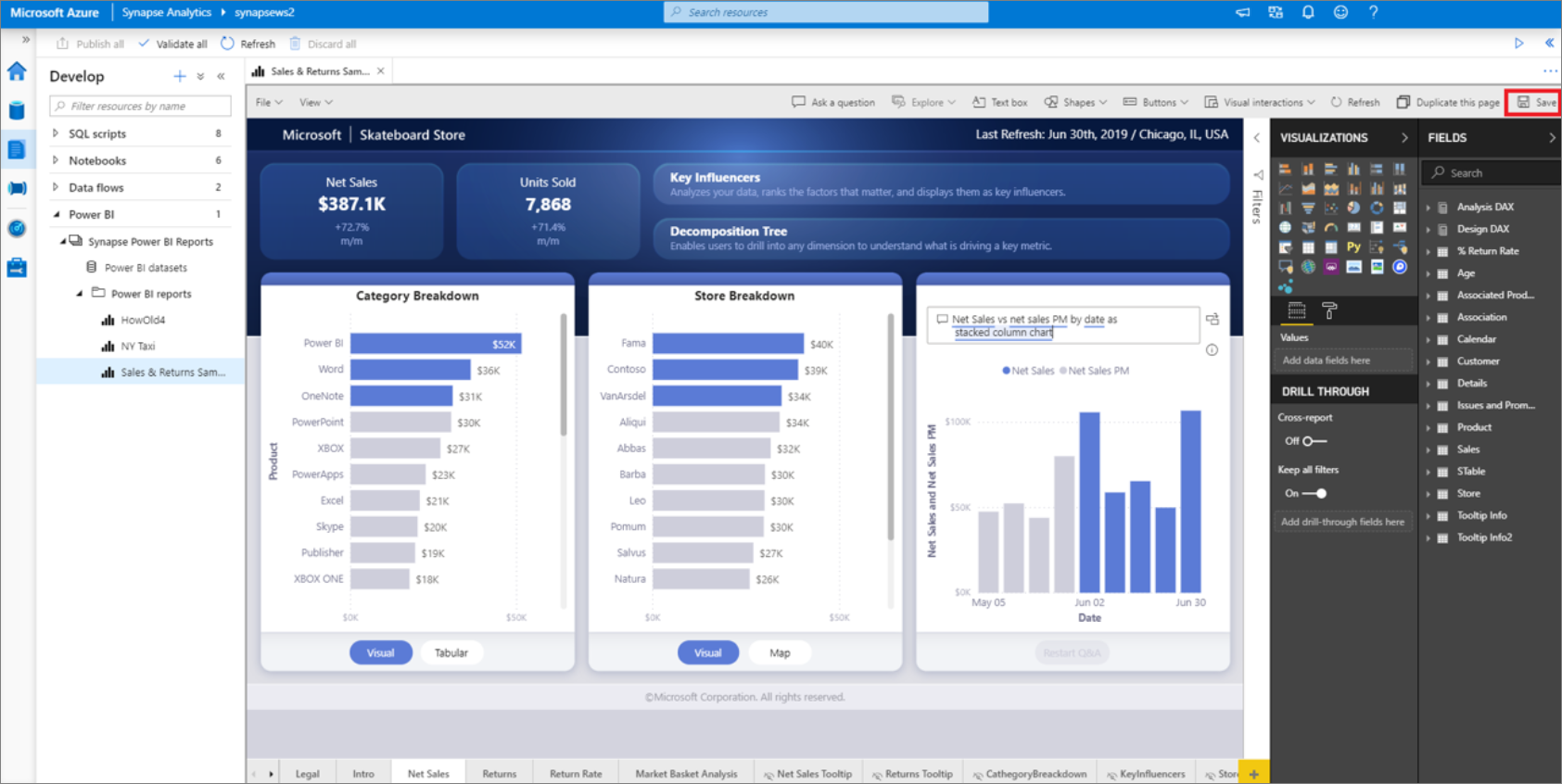
Related content
Learn more about creating Power BI report on files stored on Azure Storage.