Tutorial: Set up disaster recovery for VMs on Azure Extended Zones using Vault flow
Important
The Azure Site Recovery (ASR) functionality for Azure Extended Zones is in preview state.
This tutorial shows you how to set up disaster recovery for VMs using Azure Site Recovery on Azure Extended Zones. You will do this using the Azure Site Recovery portal.
In this article, you learn how to:
- Enable VM replication
When you enable replication for a VM to set up disaster recovery, the Site Recovery Mobility service extension installs on the VM and registers it with Azure Site Recovery (ASR as a service for Azure Extended Zones is in preview). During replication, VM disk writes are sent to a cache storage account. Data is sent from there to the target region, and recovery points are generated from the data. When you fail over a VM during disaster recovery, a recovery point is used to restore the VM in the target region. Learn more about the architecture.
If you don’t have an Azure subscription, create a free account before you begin.
Prerequisites
Ensure to create a Recovery Services vault in the parent region to which the Azure Extended Zones is connected. For more information, see Tutorial to set up Azure VM disaster recovery with Azure Site Recovery.
Enable Site Recovery In the vault settings, select Enable Site Recovery.
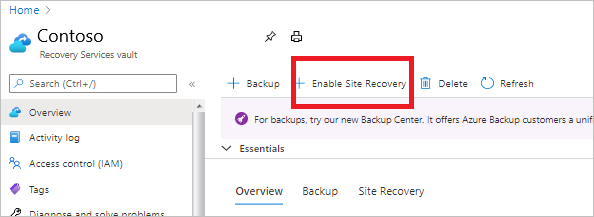
Enable replication
Select the source settings and enable VM replication.
Select source settings
In the vault > Site Recovery page, under Azure virtual machines, select Enable replication.
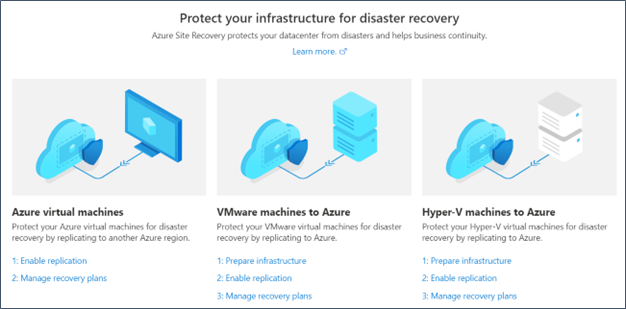
In the Enable replication page, under Source tab, do the following:
- Region : Select the source (Azure Extended Zones) in which VMs are currently running.
- Subscription: Select the subscription in which VMs are running.
- Resource group: Select the desired resource group from the drop-down.
- Virtual machine deployment model: Retain the default Resource Manager setting.
- Disaster recovery between availability zones: Retain the default No setting.
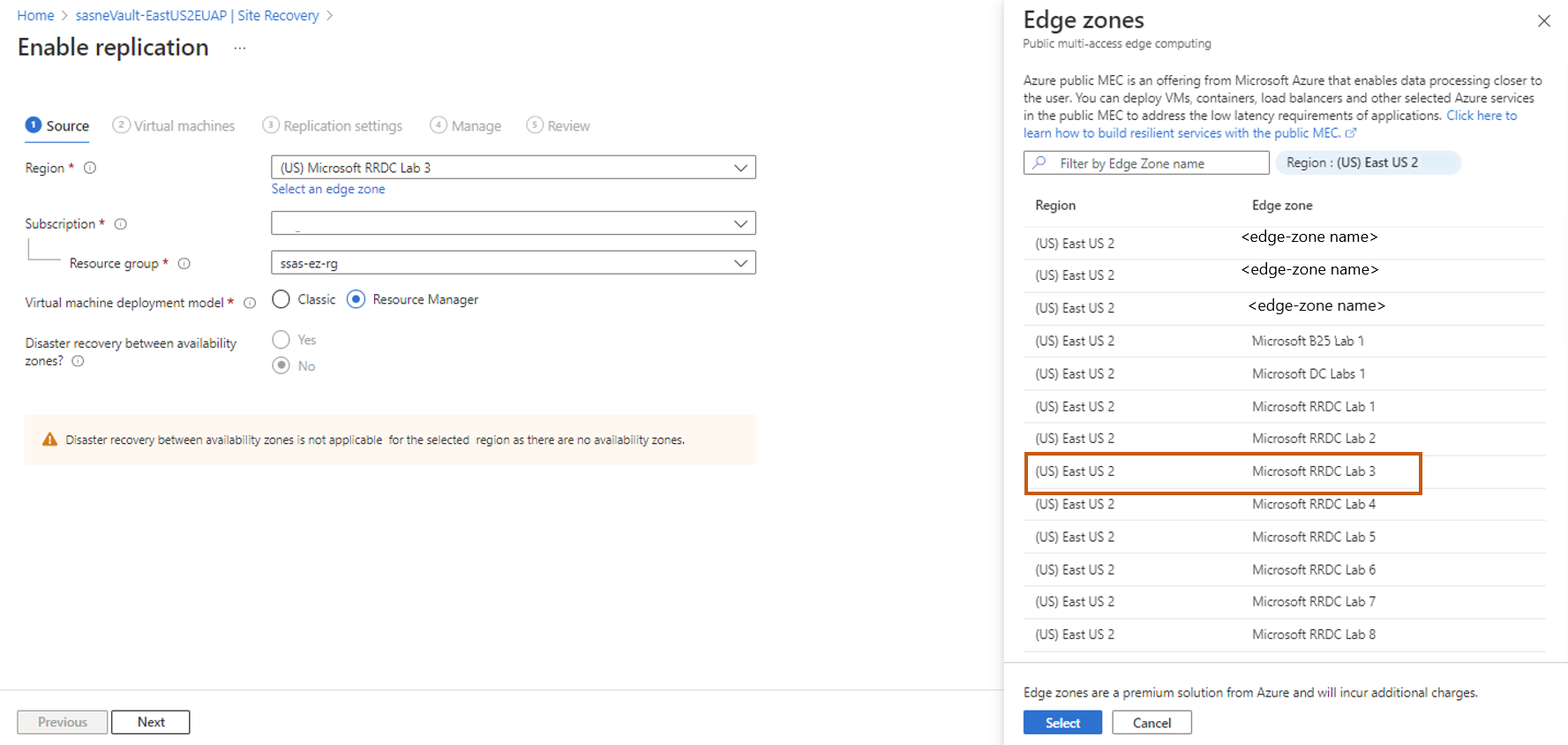
Note
As there are no availability zones for Azure Extended Zones, it is disabled.
Select Next.
Select the VMs
Site Recovery retrieves the VMs associated with the selected subscription/resource group.
In Virtual machines, select the VMs you want to enable for disaster recovery. You can select up to 10 VMs.
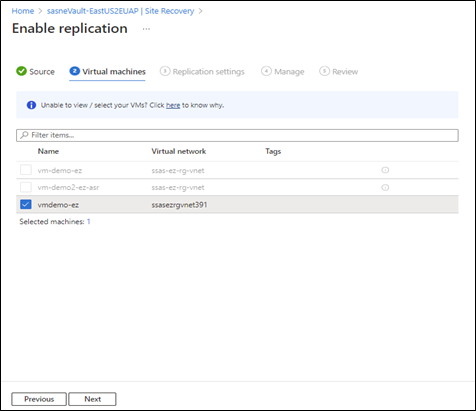
Select Next.
Review replication settings
In Replication settings, review the settings. Site Recovery creates default settings/policy for the target region. For the purposes of this tutorial, we use the default settings.
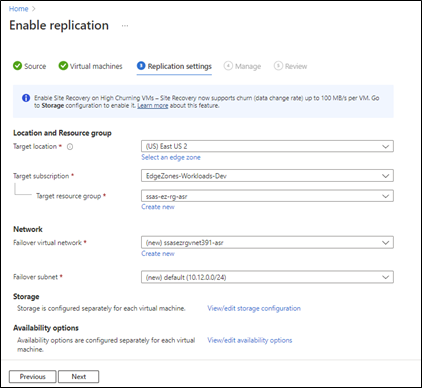
Note
- In the above box, you can select target to be parent region (i.e., connected to the Azure Extended Zones) or in certain cases, another of your Azure Extended Zones connected to the same region.
- Capacity reservation has been disabled and hence hidden.
In Customize storage option, you can select an existing storage that was created either on Azure Extended Zones or region.
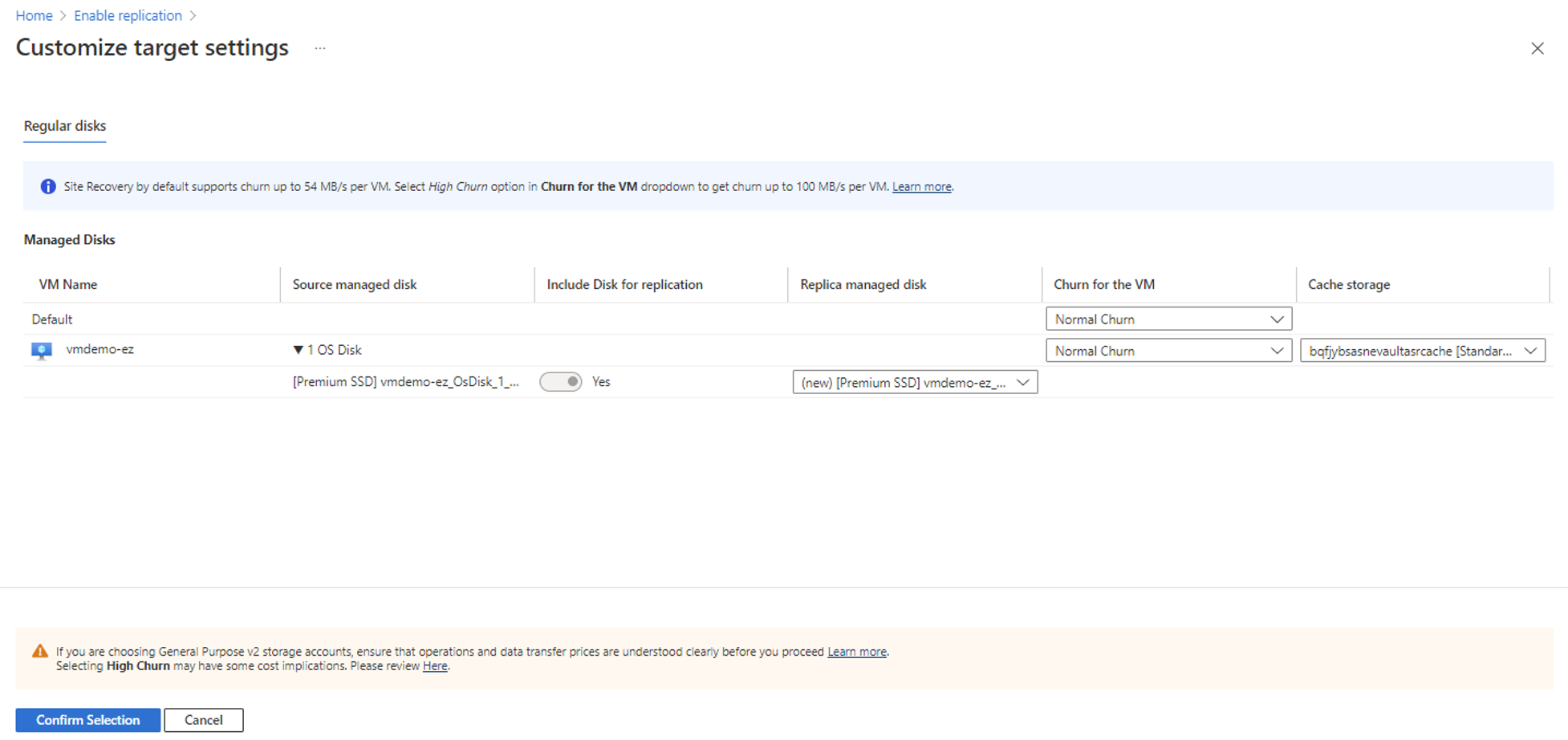
Note
- For Azure Extended Zones replication flow, an existing storage account associated with the recovery vault will be preselected. If a storage account doesn't exist with the recovery vault, a new one will be created in the region.
Manage
In Manage, do the following:
Under Replication policy,
Replication policy: Select the replication policy. Defines the settings for recovery point retention history and app-consistent snapshot frequency. By default, Site Recovery creates a new replication policy with default settings of 24 hours for recovery point retention.
Replication group: Create replication group to replicate VMs together to generate Multi-VM consistent recovery points. Note that enabling multi-VM consistency can impact workload performance and should only be used if machines are running the same workload and you need consistency across multiple machines.
Under Extension settings,
Select Update settings and Automation account.
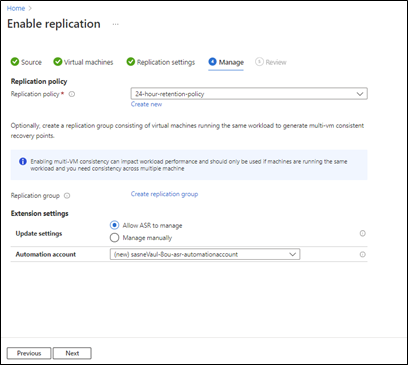
Note
There are no changes to select replication policy for Azure Extended Zones.
Review
In Review, review the VM settings and select Enable replication.
The VM setting now includes target region information and a Summary section includes the Azure Extended Zones information.
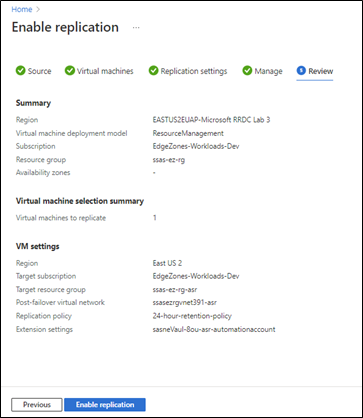
The VMs you enable appear on the vault > Replicated items page.