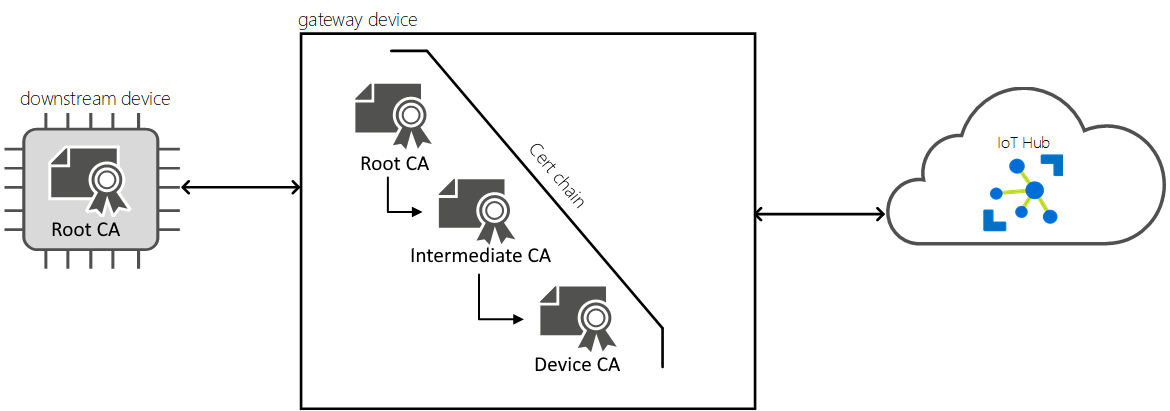Configure an IoT Edge device to act as a transparent gateway
Applies to: ![]() IoT Edge 1.5
IoT Edge 1.5
Important
IoT Edge 1.5 LTS is the supported release. IoT Edge 1.4 LTS is end of life as of November 12, 2024. If you are on an earlier release, see Update IoT Edge.
This article provides detailed instructions for configuring an IoT Edge device to function as a transparent gateway for other devices to communicate with IoT Hub. This article uses the term IoT Edge gateway to refer to an IoT Edge device configured as a transparent gateway. For more information, see How an IoT Edge device can be used as a gateway.
Note
Downstream devices can't use file upload.
There are three general steps to set up a successful transparent gateway connection. This article covers the first step:
- Configure the gateway device as a server so that downstream devices can connect to it securely. Set up the gateway to receive messages from downstream devices and route them to the proper destination.
- Create a device identity for the downstream device so that it can authenticate with IoT Hub. Configure the downstream device to send messages through the gateway device. For those steps, see Authenticate a downstream device to Azure IoT Hub.
- Connect the downstream device to the gateway device and start sending messages. For those steps, see Connect a downstream device to an Azure IoT Edge gateway.
For a device to act as a gateway, it needs to securely connect to its downstream devices. Azure IoT Edge allows you to use a public key infrastructure (PKI) to set up secure connections between devices. In this case, we're allowing a downstream device to connect to an IoT Edge device acting as a transparent gateway. To maintain reasonable security, the downstream device should confirm the identity of the gateway device. This identity check prevents your devices from connecting to potentially malicious gateways.
A downstream device can be any application or platform that has an identity created with the Azure IoT Hub cloud service. These applications often use the Azure IoT device SDK. A downstream device could even be an application running on the IoT Edge gateway device itself.
You can create any certificate infrastructure that enables the trust required for your device-gateway topology. In this article, we assume the same certificate setup that you would use to enable X.509 CA security in IoT Hub, which involves an X.509 CA certificate associated to a specific IoT hub (the IoT hub root CA), a series of certificates signed with this CA, and a CA for the IoT Edge device.
Note
The term root CA certificate used throughout these articles refers to the topmost authority public certificate of the PKI certificate chain, and not necessarily the certificate root of a syndicated certificate authority. In many cases, it is actually an intermediate CA public certificate.
The following steps walk you through the process of creating the certificates and installing them in the right places on the gateway. You can use any machine to generate the certificates, and then copy them over to your IoT Edge device.
Prerequisites
A Linux or Windows device with IoT Edge installed.
If you don't have a device ready, you can create one in an Azure virtual machine. Follow the steps in Deploy your first IoT Edge module to a virtual Linux device to create an IoT Hub, create a virtual machine, and configure the IoT Edge runtime.
Set up the Edge CA certificate
All IoT Edge gateways need an Edge CA certificate installed on them. The IoT Edge security daemon uses the Edge CA certificate to sign a workload CA certificate, which in turn signs a server certificate for IoT Edge hub. The gateway presents its server certificate to the downstream device during the initiation of the connection. The downstream device checks to make sure that the server certificate is part of a certificate chain that rolls up to the root CA certificate. This process allows the downstream device to confirm that the gateway comes from a trusted source. For more information, see Understand how Azure IoT Edge uses certificates.
The root CA certificate and the Edge CA certificate (with its private key) need to be present on the IoT Edge gateway device and configured in the IoT Edge config file. Remember that in this case root CA certificate means the topmost certificate authority for this IoT Edge scenario. The gateway Edge CA certificate and the downstream device certificates need to roll up to the same root CA certificate.
Tip
The process of installing the root CA certificate and Edge CA certificate on an IoT Edge device is also explained in more detail in Manage certificates on an IoT Edge device.
Have the following files ready:
- Root CA certificate
- Edge CA certificate
- Device CA private key
For production scenarios, you should generate these files with your own certificate authority. For development and test scenarios, you can use demo certificates.
Create demo certificates
If you don't have your own certificate authority and want to use demo certificates, follow the instructions in Create demo certificates to test IoT Edge device features to create your files. On that page, you need to take the following steps:
- To start, set up the scripts for generating certificates on your device.
- Create a root CA certificate. At the end of those instructions, you'll have a root CA certificate file
<path>/certs/azure-iot-test-only.root.ca.cert.pem. - Create Edge CA certificates. At the end of those instructions, you'll have an Edge CA certificate
<path>/certs/iot-edge-device-ca-<cert name>-full-chain.cert.pemits private key<path>/private/iot-edge-device-ca-<cert name>.key.pem.
Copy certificates to device
Check the certificate meets format requirements.
If you created the certificates on a different machine, copy them over to your IoT Edge device. You can use a USB drive, a service like Azure Key Vault, or with a function like Secure file copy.
Move the files to the preferred directory for certificates and keys. Use
/var/aziot/certsfor certificates and/var/aziot/secretsfor keys.Create the certificates and keys directories and set permissions. You should store your certificates and keys to the preferred
/var/aziotdirectory. Use/var/aziot/certsfor certificates and/var/aziot/secretsfor keys.# If the certificate and keys directories don't exist, create, set ownership, and set permissions sudo mkdir -p /var/aziot/certs sudo chown aziotcs:aziotcs /var/aziot/certs sudo chmod 755 /var/aziot/certs sudo mkdir -p /var/aziot/secrets sudo chown aziotks:aziotks /var/aziot/secrets sudo chmod 700 /var/aziot/secretsChange the ownership and permissions of the certificates and keys.
# Give aziotcs ownership to certificates # Read and write for aziotcs, read-only for others sudo chown -R aziotcs:aziotcs /var/aziot/certs sudo find /var/aziot/certs -type f -name "*.*" -exec chmod 644 {} \; # Give aziotks ownership to private keys # Read and write for aziotks, no permission for others sudo chown -R aziotks:aziotks /var/aziot/secrets sudo find /var/aziot/secrets -type f -name "*.*" -exec chmod 600 {} \;
Configure certificates on device
On your IoT Edge device, open the config file:
/etc/aziot/config.toml. If you're using IoT Edge for Linux on Windows, you'll have to connect to the EFLOW virtual machine using theConnect-EflowVmPowerShell cmdlet.Tip
If the config file doesn't exist on your device yet, then use
/etc/aziot/config.toml.edge.templateas a template to create one.Find the
trust_bundle_certparameter. Uncomment this line and provide the file URI to the root CA certificate file on your device.Find the
[edge_ca]section of the file. Uncomment the three lines in this section and provide the file URIs to your certificate and key files as values for the following properties:- cert: Edge CA certificate
- pk: device CA private key
Save and close the file.
Apply your changes.
sudo iotedge config apply
Deploy edgeHub and route messages
Downstream devices send telemetry and messages to the gateway device, where the IoT Edge hub module is responsible for routing the information to other modules or to IoT Hub. To prepare your gateway device for this function, make sure that:
The IoT Edge hub module is deployed to the device.
When you first install IoT Edge on a device, only one system module starts automatically: the IoT Edge agent. Once you create the first deployment for a device, the second system module and the IoT Edge hub start as well. If the edgeHub module isn't running on your device, create a deployment for your device.
The IoT Edge hub module has routes set up to handle incoming messages from downstream devices.
The gateway device must have a route in place to handle messages from downstream devices or else those messages will not be processed. You can send the messages to modules on the gateway device or directly to IoT Hub.
To deploy the IoT Edge hub module and configure it with routes to handle incoming messages from downstream devices, follow these steps:
In the Azure portal, navigate to your IoT hub.
Go to Devices under the Device management menu and select your IoT Edge device that you want to use as a gateway.
Select Set Modules.
On the Modules page, you can add any modules you want to deploy to the gateway device. For the purposes of this article we're focused on configuring and deploying the edgeHub module, which doesn't need to be explicitly set on this page.
Select Next: Routes.
On the Routes page, make sure that there is a route to handle messages coming from downstream devices. For example:
A route that sends all messages, whether from a module or from a downstream device, to IoT Hub:
- Name:
allMessagesToHub - Value:
FROM /messages/* INTO $upstream
- Name:
A route that sends all messages from all downstream devices to IoT Hub:
- Name:
allDownstreamToHub - Value:
FROM /messages/* WHERE NOT IS_DEFINED ($connectionModuleId) INTO $upstream
This route works because, unlike messages from IoT Edge modules, messages from downstream devices don't have a module ID associated with them. Using the WHERE clause of the route allows us to filter out any messages with that system property.
For more information about message routing, see Deploy modules and establish routes.
- Name:
Once your route or routes are created, select Review + create.
On the Review + create page, select Create.
Open ports on gateway device
Standard IoT Edge devices don't need any inbound connectivity to function, because all communication with IoT Hub is done through outbound connections. Gateway devices are different because they need to receive messages from their downstream devices. If a firewall is between the downstream devices and the gateway device, then communication needs to be possible through the firewall as well.
For a gateway scenario to work, at least one of the IoT Edge Hub's supported protocols must be open for inbound traffic from downstream devices. The supported protocols are MQTT, AMQP, HTTPS, MQTT over WebSockets, and AMQP over WebSockets.
| Port | Protocol |
|---|---|
| 8883 | MQTT |
| 5671 | AMQP |
| 443 | HTTPS MQTT+WS AMQP+WS |
Next steps
Now that you have an IoT Edge device set up as a transparent gateway, you need to configure your downstream devices to trust the gateway and send messages to it. Continue on to Authenticate a downstream device to Azure IoT Hub for the next steps in setting up your transparent gateway scenario.