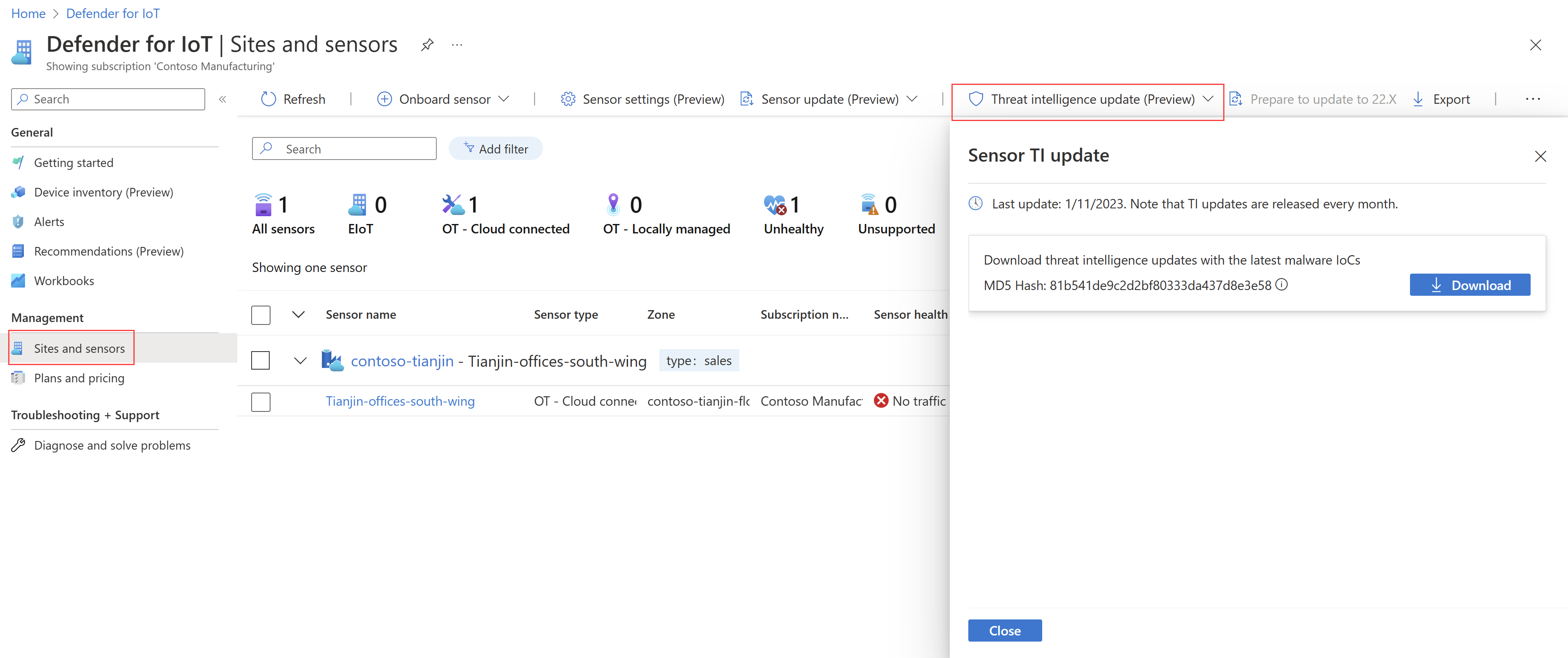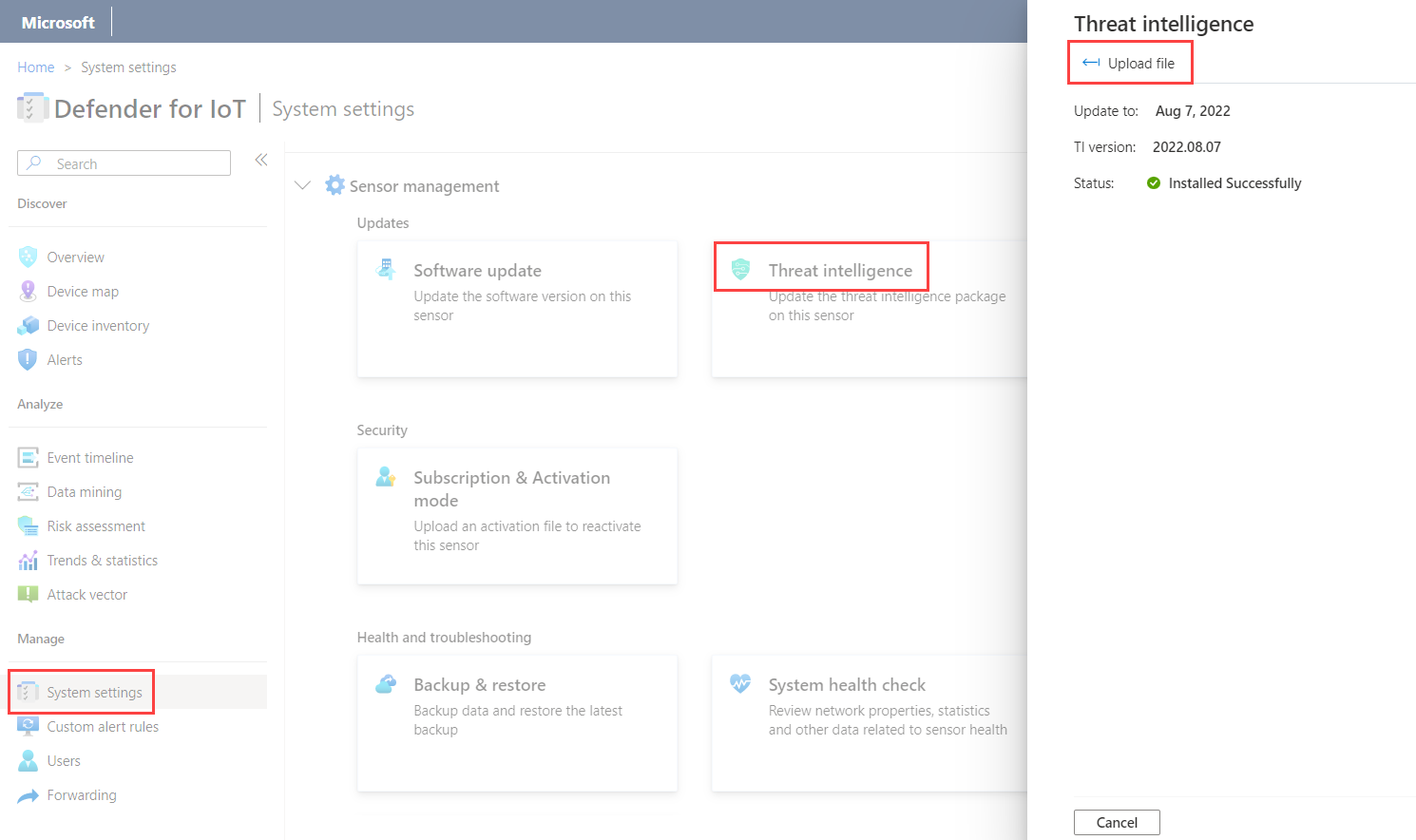Maintain threat intelligence packages on OT network sensors
Microsoft security teams continually run proprietary ICS threat intelligence and vulnerability research. Security research provides security detection, analytics, and response to Microsoft's cloud infrastructure and services, traditional products and devices, and internal corporate resources.
Microsoft Defender for IoT regularly delivers threat intelligence package updates for OT network sensors, providing increased protection from known and relevant threats and insights that can help your teams triage and prioritize alerts.
Threat intelligence packages contain signatures, such as malware signatures, CVEs, and other security content.
CVE scores shown are aligned with the National Vulnerability Database (NVD), and CVSS v3 scores are shown if they're relevant. If there's no CVSS v3 score relevant, the CVSS v2 score is shown instead.
Tip
We recommend ensuring that your OT network sensors always have the latest threat intelligence package installed so that you always have the full context of a threat before an environment is affected, and increased relevancy, accuracy, and actionable recommendations.
Announcements about new packages are available from our TechCommunity blog.
Permissions
To perform the procedures in this article, make sure that you have:
One or more OT sensors onboarded to Azure.
Relevant permissions on the Azure portal and any OT network sensors you want to update.
To download threat intelligence packages from the Azure portal, you need access to the Azure portal as a Security Reader, Security Admin, Contributor, or Owner role.
To push threat intelligence updates to cloud-connected OT sensors from the Azure portal, you need access to the Azure portal as a Security Admin, Contributor, or Owner role.
To manually upload threat intelligence packages to OT sensors, you need access to the OT sensor as an Admin user.
For more information, see Azure user roles and permissions for Defender for IoT and On-premises users and roles for OT monitoring with Defender for IoT.
View the most recent threat intelligence package
To view the most recent package available from Defender for IoT:
In the Azure portal, select Sites and sensors > Threat intelligence update (Preview) > Local update. Details about the most recent package available are shown in the Sensor TI update pane. For example:
Update threat intelligence packages
Update threat intelligence packages on your OT sensors using any of the following methods:
- Have updates pushed to cloud-connected OT sensors automatically as they're released.
- Manually push updates to cloud-connected OT sensors.
- Download an update package and manually upload it to your OT sensor.
Automatically push updates to cloud-connected sensors
Threat intelligence packages can be automatically updated to cloud-connected sensors as they're released by Defender for IoT.
Ensure automatic package update by onboarding your cloud-connected sensor with the Automatic Threat Intelligence Updates option enabled. For more information, see Onboard OT sensors to Defender for IoT.
To change the update mode after you've onboarded your OT sensor:
- In Defender for IoT on the Azure portal, select Sites and sensors, and then locate the sensor you want to change.
- Select the options (...) menu for the selected OT sensor > Edit.
- Toggle on or toggle off the Automatic Threat Intelligence Updates option as needed.
Manually push updates to cloud-connected sensors
Your cloud-connected sensors can be automatically updated with threat intelligence packages. However, if you would like to take a more conservative approach, you can push packages from Defender for IoT to sensors only when you feel it's required. Pushing updates manually gives you the ability to control when a package is installed, without the need to download and then upload it to your sensors.
To manually push updates to a single OT sensor:
- In Defender for IoT on the Azure portal, select Sites and sensors, and locate the OT sensor you want to update.
- Select the options (...) menu for the selected sensor and then select Push Threat Intelligence update.
The Threat Intelligence update status field displays the update progress.
To manually push updates to multiple OT sensors:
- In Defender for IoT on the Azure portal, select Sites and sensors. Locate and select the OT sensors you want to update.
- Select Threat intelligence updates (Preview) > Remote update.
The Threat Intelligence update status field displays the update progress for each selected sensor.
Manually update locally managed sensors
If you're working with locally managed OT sensors, you need to download the updated threat intelligence packages and upload them manually on your sensors.
Tip
This option can also be used for cloud-connected sensors if you don't want to push the updates from the Azure portal.
To download threat intelligence packages:
In Defender for IoT on the Azure portal, select Sites and sensors > Threat intelligence update (Preview) > Local update.
In the Sensor TI update pane, select Download to download the latest threat intelligence file.
All files downloaded from the Azure portal are signed by root of trust so that your machines use signed assets only.
To update a single sensor:
Sign into your OT sensor and then select System settings > Threat intelligence.
In the Threat intelligence pane, select Upload file. For example:
Browse to and select the package you'd downloaded from the Azure portal and upload it to the sensor.
Review threat intelligence update statuses
On each OT sensor, the threat intelligence update status and version information are shown in the sensor's System settings > Threat intelligence settings.
For cloud-connected OT sensors, threat intelligence data is also shown in the Sites and sensors page. To view threat intelligence statues from the Azure portal:
In Defender for IoT on the Azure portal, select Site and sensors.
Locate the OT sensors where you want to check the threat intelligence statues.
Note the values of the following columns for your OT sensors:
Column name Description Threat Intelligence version Version naming is based on the day the package was built by Defender for IoT. Threat Intelligence mode Automatic indicates that newly available packages will be automatically installed on sensors as they're released by Defender for IoT.
Manual indicates that you can push newly available packages directly to sensors as needed.Threat Intelligence update status Shows one of the following statuses:
- Failed
- In Progress
- Update Available
- Ok
Tip
If a cloud-connected OT sensor shows that a threat intelligence update has failed, we recommend that your check your sensor connection details. On the Sites and sensors page, check the Sensor status and Last connected UTC columns.
Next steps
For more information, see: